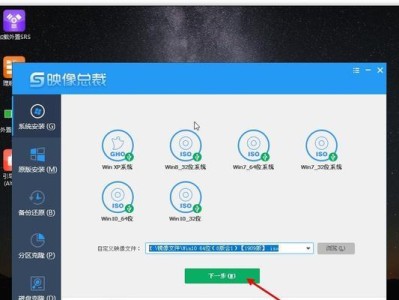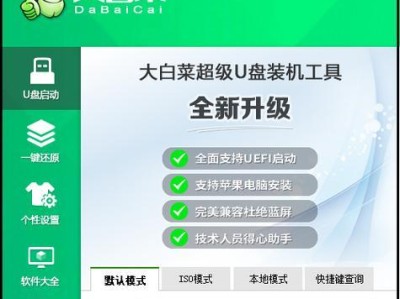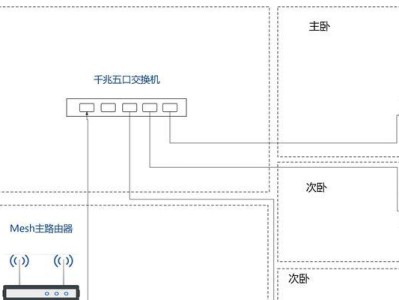在许多情况下,我们需要将ISO镜像文件写入U盘以安装或启动操作系统。本文将为您提供详细的步骤和说明,教您如何正确地将ISO文件写入U盘。
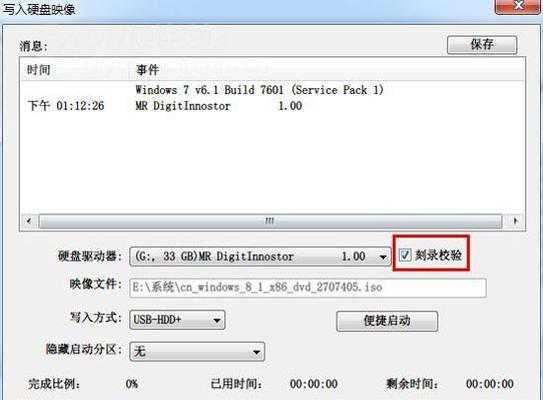
文章目录:
1.准备所需工具
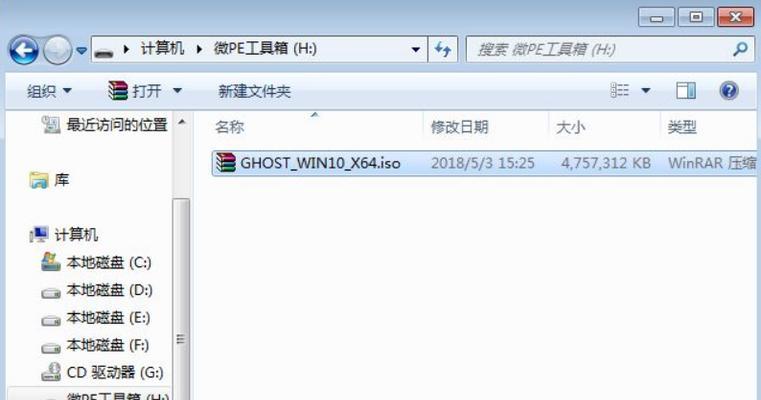
2.下载并选择合适的ISO镜像文件
3.确保U盘的可用性和空间
4.安装并打开ISO写入工具
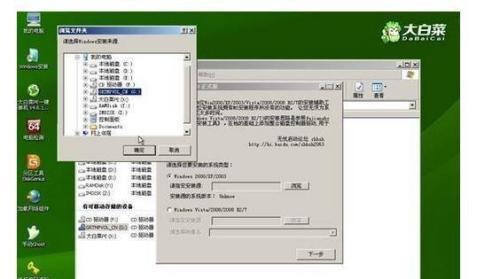
5.将U盘插入电脑
6.选择正确的U盘
7.选择要写入的ISO文件
8.配置写入设置
9.开始写入ISO文件
10.等待写入过程完成
11.验证写入结果
12.启动计算机并选择从U盘启动
13.安装或运行操作系统
14.完成后的处理和注意事项
15.常见问题解答
1.准备所需工具:为了顺利进行ISO写入过程,您需要准备一台电脑、一个可用的U盘、合适的ISO写入工具以及所需的ISO镜像文件。
2.下载并选择合适的ISO镜像文件:根据您的需求,从可靠的来源下载适用于您的操作系统或软件的ISO镜像文件。
3.确保U盘的可用性和空间:确保U盘没有任何重要文件,并且具有足够的空间来存储ISO文件和其他必要的数据。
4.安装并打开ISO写入工具:根据您选择的ISO写入工具,下载并安装它。然后打开该工具以准备写入过程。
5.将U盘插入电脑:将准备好的U盘插入电脑的可用USB接口中。
6.选择正确的U盘:在ISO写入工具中,选择正确的U盘,以确保将ISO文件写入到正确的设备上。
7.选择要写入的ISO文件:在ISO写入工具中,选择您下载并准备好的ISO镜像文件。
8.配置写入设置:根据需要,配置写入设置,例如写入速度、分区设置等。
9.开始写入ISO文件:点击写入按钮或类似选项,开始将ISO文件写入U盘。请确保在此过程中不要拔出U盘。
10.等待写入过程完成:根据ISO文件的大小和计算机性能,等待ISO写入过程完成。请耐心等待,不要中途打断。
11.验证写入结果:在写入完成后,可以使用ISO写入工具中的验证功能,确保ISO文件已经正确地写入到U盘中。
12.启动计算机并选择从U盘启动:根据您的计算机品牌和型号,在计算机开机时按下相应的键以进入启动菜单,并选择从U盘启动。
13.安装或运行操作系统:根据ISO镜像文件的用途,您可以选择安装操作系统或直接运行软件等。
14.完成后的处理和注意事项:完成ISO写入和使用后,您可以安全地移除U盘,并保存好ISO文件。同时,注意保护好U盘以防止数据丢失或损坏。
15.常见问题解答:本节回答了一些常见问题,例如写入过程中的错误提示、无法启动等问题,并提供了相应的解决方法。
本文详细介绍了如何使用ISO格式写入U盘的步骤和注意事项。通过按照本文提供的指导,您将能够顺利地将ISO镜像文件写入到U盘中,并使用它来安装或启动操作系统。记住,在进行任何写入操作之前,请备份重要数据以避免数据丢失。