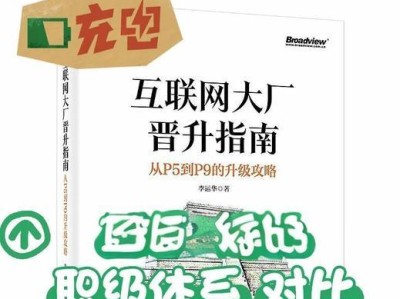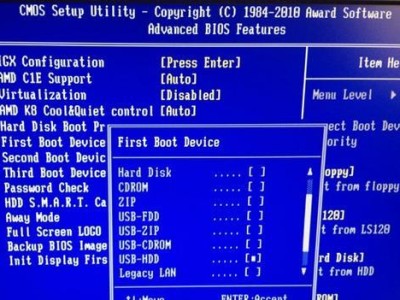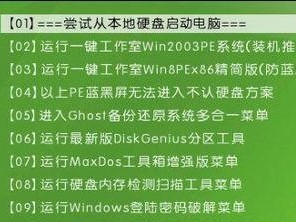随着计算机的普及和日常使用,电脑故障成为了我们无法避免的问题。而制作一个U盘启动盘,可以帮助我们在遇到电脑故障时快速恢复系统或进行修复。本文将详细介绍使用U盘制作启动盘的步骤,以便读者能够轻松应对电脑故障。
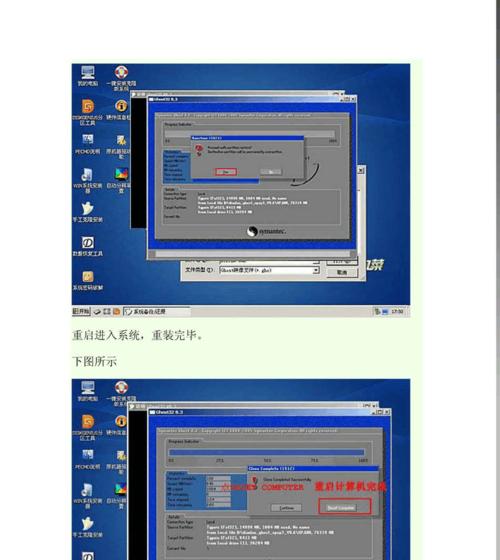
一:准备工作——购买一支适合的U盘
在制作U盘启动盘前,首先需要购买一支容量适当的U盘。推荐选择容量大于8GB的U盘,这样才能存储足够的系统文件和工具。
二:选择合适的制作工具
制作U盘启动盘需要使用到专门的制作工具。常见的工具有Rufus、WinToUSB、UltraISO等。根据个人需求和操作系统类型,选择合适的制作工具。

三:下载操作系统镜像文件
在制作启动盘之前,需要下载相应的操作系统镜像文件。可以从官方网站或第三方资源站点下载,确保所下载的镜像文件是合法、安全的。
四:打开制作工具并插入U盘
将U盘插入电脑的USB接口,并打开所选的制作工具。一般来说,制作工具会自动识别插入的U盘。
五:选择镜像文件和U盘
在制作工具中选择已下载的操作系统镜像文件和插入的U盘。确保选择正确,避免造成数据丢失或错误的制作过程。

六:设置启动盘选项
根据个人需求和操作系统的要求,设置启动盘的选项。这些选项可能包括分区格式、分区大小、启动方式等。
七:开始制作启动盘
确认设置无误后,点击开始按钮或相应的制作指令,开始制作U盘启动盘。这个过程可能需要一些时间,请耐心等待。
八:验证启动盘制作成功
制作完成后,需要验证启动盘是否制作成功。方法是重新启动电脑,并从U盘启动。如果电脑能够正常启动且显示出相应的启动界面,则表示制作成功。
九:备份重要数据
在使用U盘启动盘之前,建议先备份电脑中重要的数据。因为在修复系统或恢复系统时,可能会导致数据丢失。
十:选择启动方式
当电脑出现故障或需要恢复系统时,通过重启电脑并按下相应的快捷键进入BIOS设置,选择从U盘启动。
十一:进入系统恢复或修复界面
根据个人需求和具体的问题,选择系统恢复或修复选项。这些选项可能包括系统还原、硬盘检测和修复、病毒扫描等。
十二:按照提示进行操作
根据系统恢复或修复界面的提示,进行相应的操作。可能需要选择目标分区、确认操作等。
十三:等待恢复或修复完成
在操作完成后,等待系统恢复或修复的过程。这个过程可能需要一些时间,请耐心等待。
十四:重新启动电脑
当恢复或修复过程完成后,重新启动电脑。如果一切正常,系统将会以正常模式启动,并能够正常使用。
十五:与建议
制作U盘启动盘是解决电脑故障的有效方法之一,但也需要注意选择合适的工具和镜像文件,并定期更新操作系统和工具。希望本文能够帮助读者轻松应对电脑故障,并更好地维护自己的电脑。