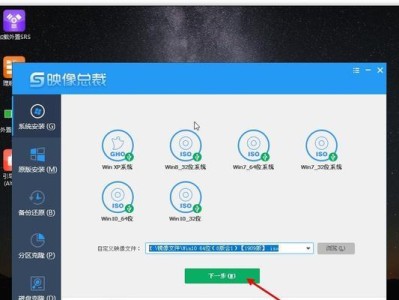在现代计算机中,固态硬盘(SSD)因其高速读写和稳定性而受到越来越多的用户青睐。而使用U盘将操作系统安装到固态硬盘上,可以提升系统的启动速度和响应速度。本文将详细介绍如何进行分区和安装系统的步骤,帮助读者轻松完成这一过程。
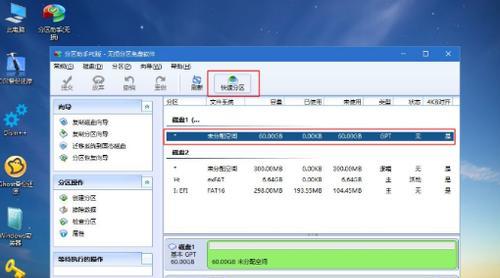
一、准备工作:检查硬件和备份数据
在进行任何操作前,确保固态硬盘已正确连接并能够被电脑识别。此外,最好提前备份您重要的数据以防不测。
二、制作启动U盘
使用一个可靠的工具,如Rufus或Win32DiskImager,将您的操作系统安装文件写入U盘,以便能够从U盘启动安装。
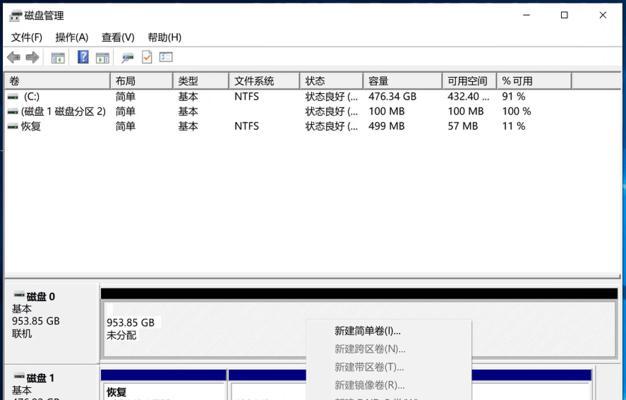
三、进入BIOS设置
重新启动电脑,并在开机画面出现时按下相应的按键进入BIOS设置。具体按键可能因电脑品牌而异,常见的包括Del、F2或F12。进入BIOS后,将启动选项设置为U盘优先。
四、分区工具选择
根据您的需要选择一个适合的分区工具。常用的有DiskGenius、DiskManagement和GParted等。
五、删除原有分区
在分区工具中找到固态硬盘,并删除其上的所有分区。请注意,此操作将清除硬盘上的所有数据,请确保您已经备份了重要的文件。
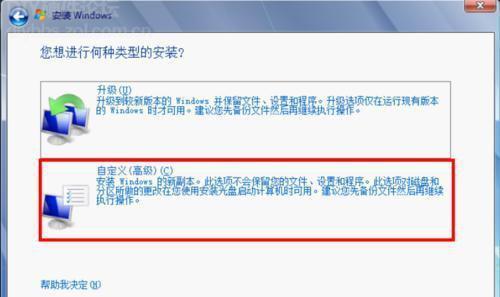
六、创建分区
选择固态硬盘,点击“新建”或类似选项创建新分区。根据您的需求设置分区大小和文件系统类型。通常建议将系统安装在主分区上。
七、调整分区大小
如果您希望在固态硬盘上创建多个分区,可以使用调整分区大小的功能来分配合适的空间。
八、设置活动分区
将主分区设置为活动分区,以确保计算机能够从固态硬盘上启动。
九、格式化分区
完成分区后,对每个分区进行格式化操作,以准备安装系统。选择适当的文件系统类型,如NTFS或FAT32。
十、安装操作系统
重新启动电脑,确保从U盘启动。按照安装向导的提示,选择目标分区并完成操作系统的安装。
十一、重启电脑
安装完成后,重新启动电脑。此时,您的系统将会从固态硬盘上启动。
十二、更新驱动和软件
安装完系统后,务必及时更新系统驱动和安装常用软件,以确保系统的正常运行和安全性。
十三、恢复数据
如果您之前备份了数据,现在可以将数据恢复到固态硬盘上。
十四、优化系统设置
根据个人需求,对系统进行优化设置,如关闭不必要的服务、清理垃圾文件等。
十五、享受高速体验
现在,您已成功地使用U盘将操作系统安装到固态硬盘上,并可以享受到更快的系统启动速度和响应速度。
通过本文的分区教程,您已经学会了如何使用U盘将操作系统安装到固态硬盘上。这一过程需要您做好准备工作、制作启动U盘、进入BIOS设置、选择合适的分区工具、删除原有分区、创建和调整分区、设置活动分区、格式化分区、安装操作系统等多个步骤。但是,这些步骤都是非常简单易懂的,只要按照教程进行操作,您就可以轻松完成。安装完系统后,别忘了更新驱动和软件、恢复数据以及优化系统设置,以提升系统性能。祝您享受到更好的计算体验!