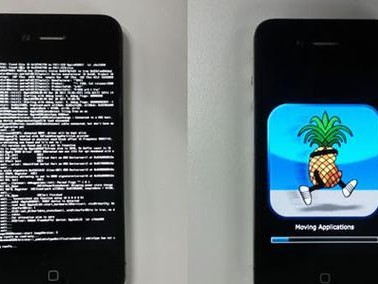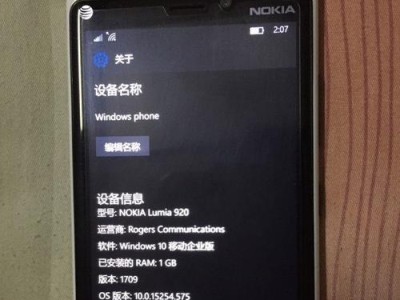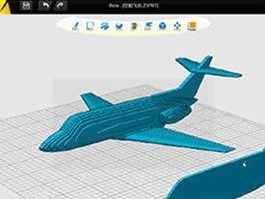随着电脑系统的发展,不可避免地会遇到各种问题,导致系统崩溃或变得异常缓慢。而重新安装系统是解决这些问题的最佳方法之一。本文将为大家详细介绍如何使用联想系统盘来安装系统,帮助你在电脑遇到问题时能够轻松应对。
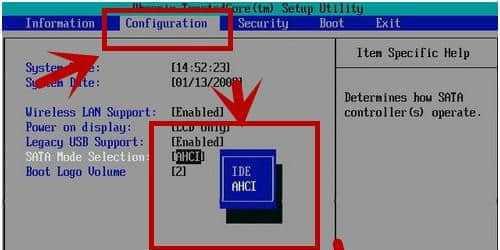
一格式化硬盘:彻底清除旧系统和数据,保证安装的系统干净无杂质
要彻底清除旧系统和数据,首先需要格式化硬盘。进想系统盘启动界面后,选择“格式化硬盘”选项,在警告提示框中确认后,系统将自动开始格式化硬盘,并清除所有旧数据。
二创建新分区:为安装系统提供合适的空间
在格式化硬盘完成后,我们需要创建一个新的分区来为系统安装提供合适的空间。选择“创建分区”选项,在弹出的对话框中设置新分区的大小和位置,并点击确认按钮,系统将自动创建新的分区。
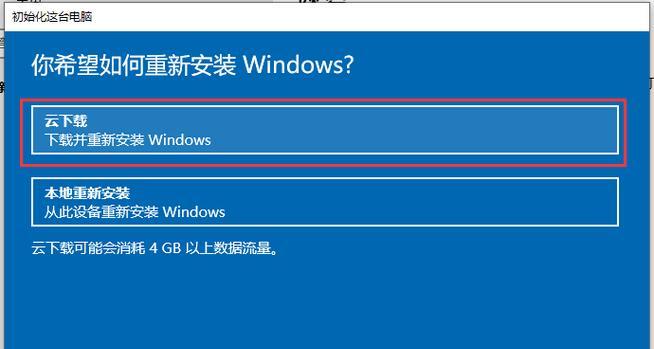
三安装系统文件:将系统文件复制到新分区中
安装系统文件是安装系统的关键步骤之一。在联想系统盘启动界面中选择“安装系统文件”选项,然后选择要安装的系统文件,点击开始按钮,系统将自动将所选的系统文件复制到新分区中。
四设定系统选项:根据个人需求进行系统设置
安装系统文件完成后,我们需要进行一些基本的设定来满足个人需求。选择“设定系统选项”选项,在弹出的对话框中,可以设置系统语言、时区、键盘布局等选项,点击确认后,系统将自动完成相关设置。
五安装驱动程序:确保硬件设备正常工作
安装驱动程序是为了确保电脑的各种硬件设备可以正常工作。在联想系统盘启动界面中选择“安装驱动程序”选项,在弹出的对话框中选择需要安装的驱动程序,并点击开始按钮,系统将自动安装所选的驱动程序。

六更新系统补丁:提升系统的稳定性和安全性
安装完驱动程序后,我们还需要更新系统补丁来提升系统的稳定性和安全性。选择“更新系统补丁”选项,在联想系统盘连接互联网的情况下,系统将自动检查和下载最新的系统补丁,并进行安装。
七安装常用软件:为系统增添实用功能
安装系统之后,我们还需要安装一些常用软件来增添系统的实用功能。选择“安装常用软件”选项,在弹出的对话框中选择需要安装的软件,并点击开始按钮,系统将自动下载并安装所选的软件。
八还原个人数据:将备份的数据恢复到系统中
如果在重装系统之前备份了个人数据,我们可以使用联想系统盘来将这些数据还原到新系统中。选择“还原个人数据”选项,在弹出的对话框中选择备份数据的位置和文件夹,并点击开始按钮,系统将自动将备份的数据恢复到新系统中。
九完成安装:重启电脑,享受全新的系统体验
在完成所有操作后,我们可以选择“完成安装”选项来重启电脑。重启后,你将迎来一个全新的系统体验,可以尽情享受更快、更稳定的电脑运行环境。
十注意事项:安装过程中需要注意的几个问题
在安装系统过程中,我们还需要注意一些细节问题。如备份重要数据、选择正确的系统文件、安装驱动程序时要确保网络连接等,这些都是确保安装顺利进行的重要事项。
十一常见问题解答:解决安装过程中的疑惑和困扰
在实际操作中,我们可能会遇到一些问题和疑惑。这里提供一些常见问题的解答,如无法启动系统盘、硬盘无法识别等,帮助大家更好地应对安装过程中可能遇到的困扰。
十二系统优化:进一步提升系统性能和体验
安装系统只是第一步,我们还可以进行一些系统优化来进一步提升系统性能和使用体验。如清理垃圾文件、优化启动项、升级硬件等,这些操作将让你的电脑运行更加流畅。
十三定期更新系统:保持系统安全和稳定
安装完系统后,我们需要定期更新系统来保持系统的安全和稳定。及时下载和安装最新的系统补丁和安全更新,可以有效防止系统遭受病毒和黑客攻击,同时提升系统的运行效率。
十四注意备份数据:避免数据丢失风险
在重新安装系统之前,一定要注意备份重要的个人数据。这样即使在安装过程中出现意外,你的数据也能得到保留,避免造成不可挽回的损失。
十五轻松安装联想系统盘,为你的电脑带来全新体验
通过本文详细的教程,相信大家已经了解了如何使用联想系统盘来安装系统。只要按照步骤进行操作,你就能轻松安装系统,为你的电脑带来全新的体验。记得遵循注意事项和定期更新系统,保持系统安全和稳定。祝愿大家在使用电脑时能够顺畅无阻,享受高效的工作和娱乐体验。