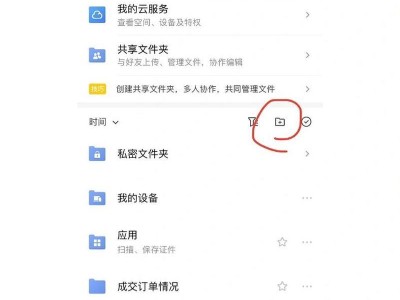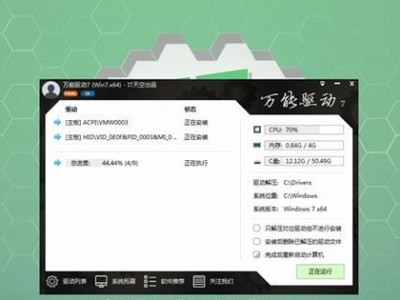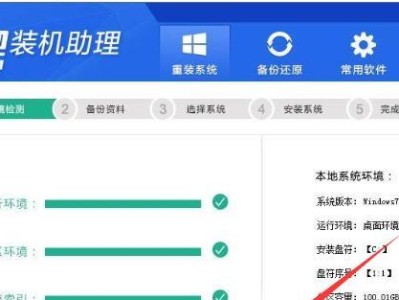随着时间的推移,电脑系统可能会变得越来越慢或出现各种问题。在这种情况下,重装系统是一个不错的选择。本文将详细介绍如何利用PE系统来重装电脑系统,让你轻松解决各种问题。
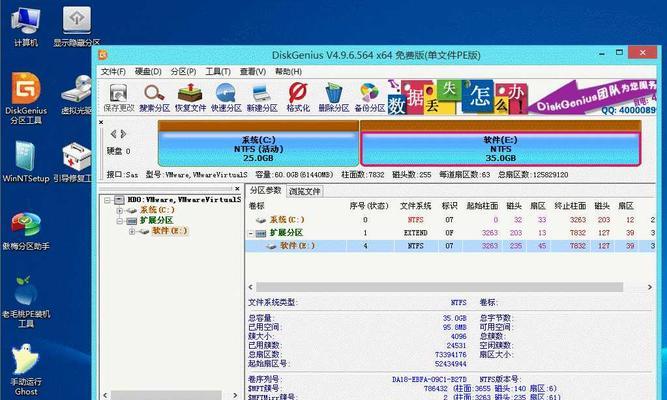
一、PE系统介绍:了解基本知识和使用方法
通过了解PE系统的基本知识和使用方法,你将能更好地理解和使用该系统。PE(PreinstallationEnvironment)是一种基于Windows的独立运行环境,可以在不启动Windows操作系统的情况下进行系统维护和重装。
二、准备工作:下载和制作PE启动盘
在开始使用PE系统之前,你需要下载并制作PE启动盘。根据你的需求和喜好,选择一个可靠的PE制作工具,并按照相应的教程制作PE启动盘。
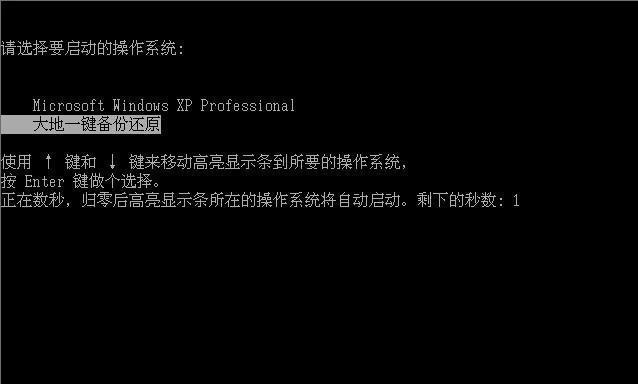
三、设置电脑启动顺序:让电脑从PE启动盘启动
在进入PE系统之前,需要将电脑的启动顺序调整为从PE启动盘启动。通过进入BIOS设置界面,调整启动顺序并保存设置,即可完成这一步骤。
四、进入PE系统:选择启动方式并进入PE桌面
根据个人需求和情况,选择适合的启动方式(UEFI或传统BIOS),然后按照提示进入PE系统。一旦成功进入PE桌面,你将能够进行系统重装等操作。
五、备份重要文件:避免数据丢失和损坏
在进行系统重装之前,务必备份重要文件。通过PE系统提供的文件管理工具,将重要文件复制到外部存储设备中,以防止数据丢失或损坏。
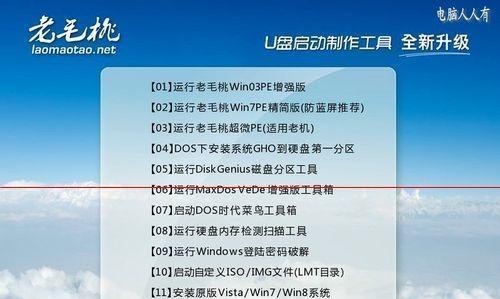
六、分区和格式化:准备硬盘空间进行重装
在进行系统重装之前,你需要对硬盘进行分区和格式化操作。通过PE系统提供的磁盘管理工具,你可以轻松完成这一步骤,并为重装系统腾出足够的硬盘空间。
七、选择安装方式:全新安装或升级安装
根据个人需求和喜好,选择适合的安装方式。如果你想要清空原有系统并进行全新安装,选择全新安装。如果你希望保留原有数据和设置,并进行系统升级,选择升级安装。
八、安装系统:选择适合的系统版本并进行安装
选择适合的系统版本,并按照提示进行安装。根据系统版本的不同,安装时间和步骤可能会有所差异。耐心等待安装过程完成。
九、驱动和更新:完善系统功能和性能
系统重装完成后,你需要安装相应的驱动程序和更新补丁,以完善系统的功能和性能。通过PE系统提供的驱动管理工具和WindowsUpdate功能,你可以轻松完成这些操作。
十、软件安装:根据需求添加必要的软件
根据个人需求和使用习惯,选择并安装必要的软件。通过PE系统提供的软件管理工具或者从外部存储设备中安装,你可以将常用软件添加到新系统中。
十一、数据恢复:将备份文件还原到新系统
如果你在备份文件阶段将重要文件复制到外部存储设备中,现在可以将这些文件还原到新系统中。通过PE系统提供的文件管理工具,找到备份文件并将其还原到相应位置。
十二、系统优化:提高系统性能和稳定性
通过进行一些系统优化操作,你可以提高新系统的性能和稳定性。关闭不必要的启动项、清理无用文件、优化注册表等操作,将有助于提升系统的运行效果。
十三、安全设置:增强系统的安全性
在完成系统重装后,你需要进行一些安全设置,以增强系统的安全性。例如,安装杀毒软件、设置强密码、开启防火墙等操作,将有助于保护你的电脑免受恶意攻击。
十四、常见问题解决:解决重装过程中的常见问题
在重装系统的过程中,可能会遇到一些常见问题。本部分将针对一些常见问题进行解答和解决方法,帮助你顺利完成系统重装。
十五、享受重装带来的电脑焕然一新
通过本文的指导和教程,你已经学会如何使用PE系统来重装电脑系统。现在,你可以轻松解决各种问题,并让你的电脑焕然一新。享受新系统带来的畅快体验吧!