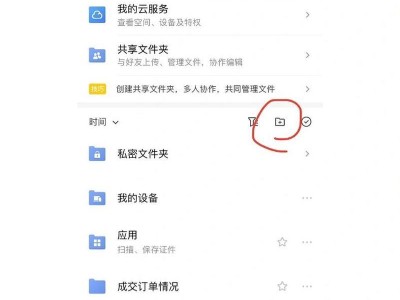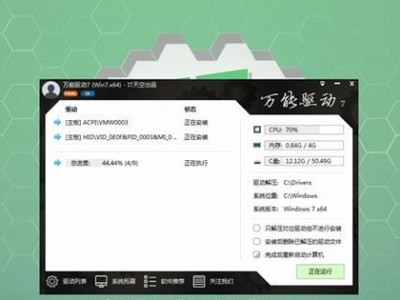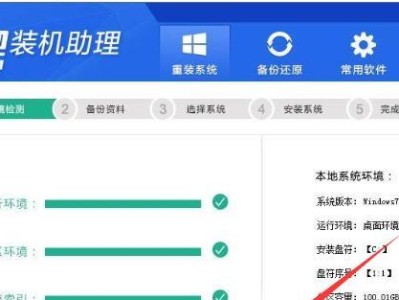在现代计算机中,UEFI(统一的可扩展固件接口)取代了传统的BIOS,成为新一代计算机固件的标准。对于新手来说,使用UEFI电脑进行装机可能会有些陌生。本文将为您提供一份详细的教程,教您如何在UEFI电脑上安装操作系统。无论您是第一次装机,还是想要了解更多关于UEFI装机的内容,本文都将为您提供全面的指导。
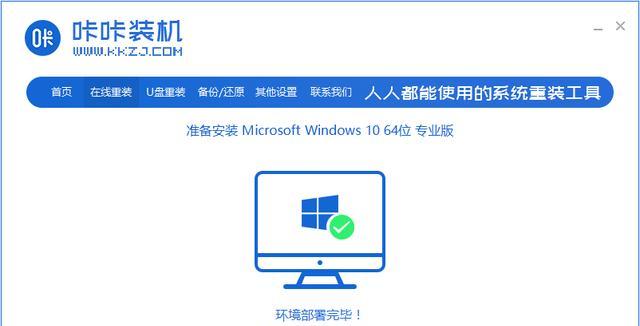
准备工作:了解UEFI电脑和操作系统
在开始安装操作系统之前,我们需要了解什么是UEFI电脑以及即将安装的操作系统的特点。UEFI电脑相比传统BIOS具有更高的性能和更多的功能,在选择操作系统时需要注意与UEFI电脑的兼容性。
选择合适的操作系统镜像文件
选择合适的操作系统镜像文件是成功安装操作系统的关键步骤之一。根据自己的需求和偏好,选择对应版本的操作系统镜像文件,并确保其与UEFI电脑兼容。

制作启动U盘
制作启动U盘是安装操作系统的关键步骤之一。我们可以使用专业的制作工具,如Rufus等,将操作系统镜像文件写入U盘。制作过程中需要注意选择适当的分区格式和文件系统。
进入UEFI设置界面
在安装操作系统之前,我们需要进入UEFI设置界面,以确保电脑的启动顺序和硬件配置都符合要求。通过按下特定的按键(通常是Del或F2)来进入UEFI设置界面,并对相应的选项进行设置。
调整启动顺序
在UEFI设置界面中,我们需要将启动顺序调整为从U盘启动。找到“Boot”或“启动顺序”选项,并将U盘移动到第一位。
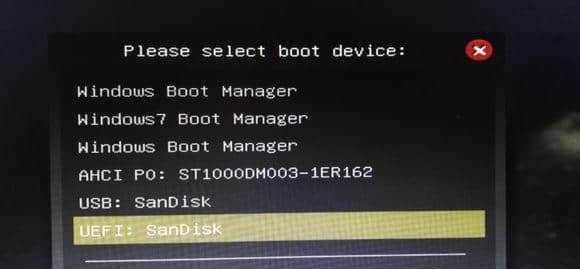
保存设置并重启电脑
在调整完启动顺序后,我们需要保存设置并重启电脑。在UEFI设置界面中,找到“Save&Exit”或类似选项,并选择“SaveChangesandExit”。
进入操作系统安装界面
重启电脑后,我们将进入操作系统安装界面。根据操作系统的不同,界面可能会有所不同。根据提示进行下一步操作。
分区磁盘
在安装操作系统之前,我们需要对磁盘进行分区。根据自己的需求和操作系统的要求,选择适当的分区方案,并将操作系统安装到指定的分区上。
安装操作系统
分区完成后,我们可以开始安装操作系统。根据操作系统的要求和界面的提示,选择安装选项,并耐心等待操作系统的安装过程。
重启电脑并进入系统
在完成操作系统的安装后,我们需要重启电脑并进入新安装的系统。此时我们可以通过UEFI设置界面将启动顺序调整为从硬盘启动,以便下次开机时能直接进入操作系统。
更新驱动和系统补丁
安装完操作系统后,我们需要及时更新驱动和系统补丁,以确保系统的稳定性和安全性。可以通过官方网站或自动更新工具来获取最新的驱动和补丁。
配置个性化设置
根据自己的需求和偏好,对新安装的系统进行个性化配置。可以调整桌面背景、设置密码、安装必要的软件等。
备份重要文件
在使用新安装的系统一段时间后,我们建议备份重要文件。这样可以避免数据丢失,同时也为今后的系统维护和升级提供了方便。
解决常见问题
在安装过程中,可能会遇到一些常见问题,如系统无法启动、硬件驱动无法识别等。本将为您提供一些常见问题的解决方法,帮助您顺利完成安装。
通过本文的教程,我们学习了在UEFI电脑上安装操作系统的步骤。从准备工作、制作启动U盘到安装操作系统和后续配置,我们对UEFI装机的过程有了更深入的了解。无论您是新手还是有一定经验的用户,相信本文都能为您提供帮助,使您能轻松安装并使用操作系统。