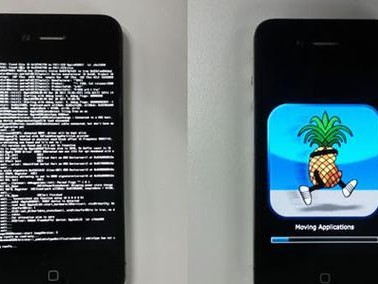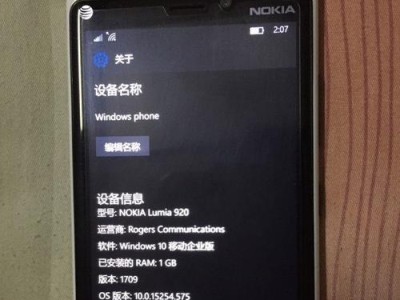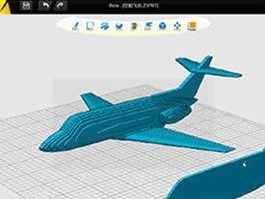在某些情况下,我们可能需要使用U盘启动联想笔记本电脑系统,如重装系统、修复操作系统等。本文将为您提供一个简明的教程,帮助您轻松完成联想笔记本电脑系统的U盘启动。
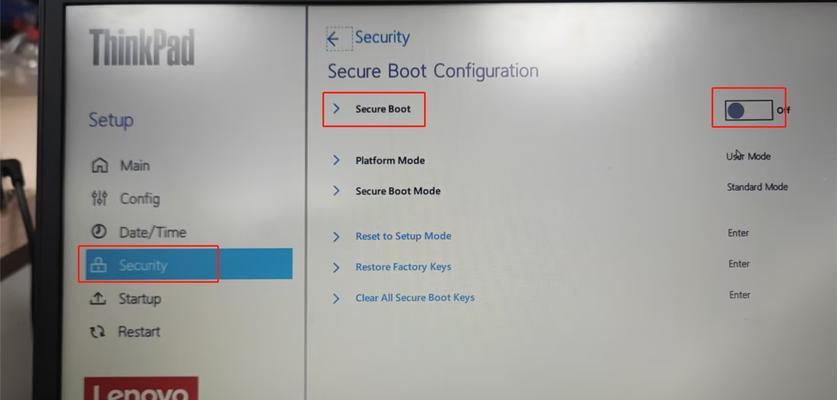
1.准备所需材料和工具
您需要一台联想笔记本电脑、一个可用的U盘,以及一个能够制作启动U盘的电脑。
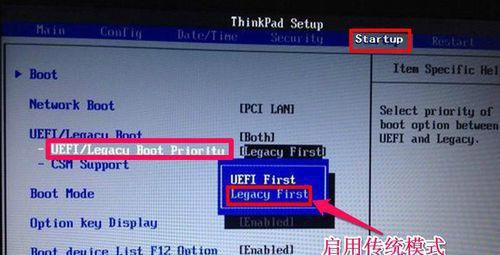
2.下载并安装制作启动U盘的工具
在能够制作启动U盘的电脑上,您需要下载并安装一个可靠的启动U盘制作工具,如Rufus或UltraISO。
3.获取适合的操作系统镜像文件

在制作启动U盘之前,您需要获得适合您的联想笔记本电脑的操作系统镜像文件,可以从官方网站下载或使用其他合法渠道获取。
4.插入U盘并打开制作工具
将准备好的U盘插入能够制作启动U盘的电脑的USB接口,并打开之前安装的启动U盘制作工具。
5.选择U盘和操作系统镜像文件
在启动U盘制作工具的界面上,选择插入的U盘以及您之前获取到的操作系统镜像文件。
6.配置启动选项
根据您的需求,配置启动选项,如文件系统格式、分区方案等。
7.开始制作启动U盘
点击制作按钮,启动U盘制作工具将开始制作U盘启动盘,请耐心等待直至完成。
8.关闭制作工具并将U盘插想笔记本电脑
当启动U盘制作完成后,关闭制作工具,并将制作好的U盘插入要启动系统的联想笔记本电脑的USB接口。
9.进想笔记本的BIOS设置
重启联想笔记本电脑,同时按下指定键进入BIOS设置界面,一般可以通过按下F1、F2、F12键等来实现。
10.配置启动顺序
在BIOS设置界面中,找到“Boot”或“启动”选项,并将U盘设为第一启动项。保存设置并退出BIOS设置。
11.重启联想笔记本电脑
重启联想笔记本电脑,系统将自动从U盘启动。
12.根据提示进行操作系统安装或修复
根据系统的提示,选择安装新系统或修复操作系统等操作,并按照指引完成后续步骤。
13.完成系统启动
等待操作系统安装或修复过程完成,系统将自动重新启动,您可以拔出U盘并进入新安装或修复后的系统。
14.检查系统是否正常工作
进入新安装或修复后的系统后,检查各项功能是否正常工作,如网络连接、声音、触摸板等。
15.注意事项和常见问题解决方法
了解使用U盘启动联想笔记本电脑系统的注意事项和常见问题解决方法,如选择正确的U盘启动选项、遇到启动失败时的应对方法等。
通过本文所提供的简明教程,您应该能够轻松地使用U盘启动联想笔记本电脑系统。记得准备所需材料和工具,下载制作启动U盘的工具,获取适合的操作系统镜像文件,并按照步骤进行制作和配置。同时,注意在BIOS设置中将U盘设为第一启动项,以确保系统能够从U盘成功启动。