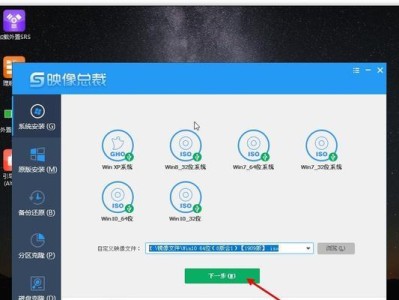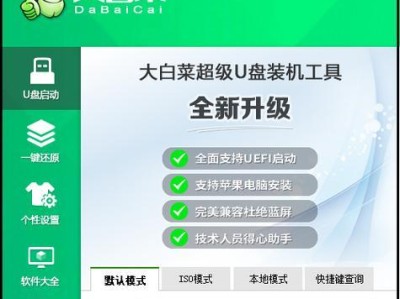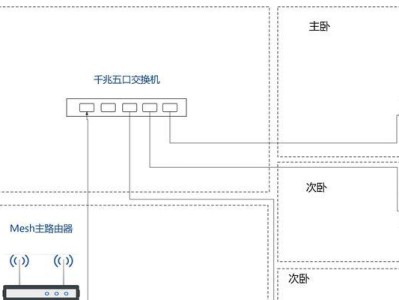华硕(ASUS)作为全球知名的电脑品牌之一,其笔记本电脑一直以来都备受用户们的喜爱。随着科技的发展和人们对电脑性能要求的不断提高,越来越多的用户开始考虑将传统机械硬盘升级为固态硬盘(SSD),以获得更快的系统响应速度和更可靠的数据存储。本文将为您详细介绍在华硕笔记本上进行SSD升级的步骤和注意事项,帮助您轻松实现华硕笔记本的升级。

SSD的优势和选择
内容1:固态硬盘(SSD)相比传统机械硬盘具有更快的读写速度、更低的能耗和更高的可靠性,因此成为许多用户升级笔记本硬盘的首选。在选择SSD时,需要考虑容量、接口类型、读写速度等因素,并根据自己的需求和预算作出合理的选择。
备份数据并关闭笔记本
内容2:在进行硬盘升级之前,务必备份重要数据,并确保关闭电脑并拔掉电源适配器。这是为了避免升级过程中数据丢失和硬件损坏的风险。
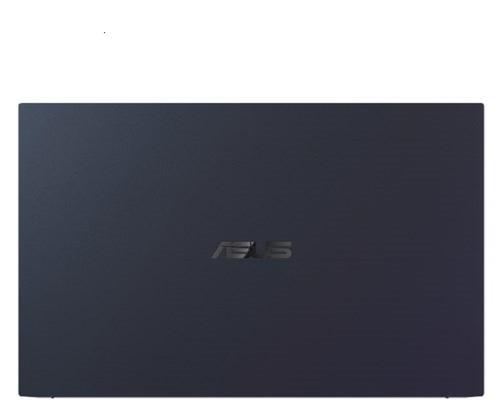
打开华硕笔记本背盖
内容3:使用螺丝刀将笔记本的背盖螺丝拧松,然后轻轻推开背盖。请注意,不同型号的华硕笔记本背盖打开方式可能略有不同,请参考您的笔记本用户手册或搜索相关视频教程获取具体指导。
识别和移除原硬盘
内容4:在背盖打开后,可以看到原先的机械硬盘。使用螺丝刀或其他工具卸下原硬盘固定螺丝,并将其从笔记本中取出。在操作时要小心,避免对其他硬件造成损坏。
安装新SSD硬盘
内容5:取出新的SSD硬盘,并将其插入笔记本的硬盘插槽中。确保硬盘与插槽完全接触,并使用固定螺丝将其固定在位。

重新安装背盖并启动电脑
内容6:将笔记本的背盖重新安装好,然后将电源适配器连接到电脑。按下电源键启动电脑,确保新的SSD硬盘被成功识别。
安装操作系统和驱动程序
内容7:若新的SSD硬盘上没有预装操作系统,您需要使用安装媒介(如U盘或光盘)来安装操作系统。安装完成后,还需要安装相应的驱动程序以确保硬件和系统的正常运行。
设置BIOS和优化设置
内容8:在启动时,进入BIOS设置界面,将新的SSD硬盘设置为系统的启动设备。此外,还可以进行一些优化设置,如关闭不必要的启动项、启用AHCI模式等,以提升系统性能和SSD的寿命。
迁移数据和设置默认存储路径
内容9:如果您选择了将原有的数据迁移到新的SSD硬盘上,请使用专业的数据迁移工具或软件进行操作。迁移完成后,还需要将默认存储路径设置为新的SSD硬盘,以确保系统和应用程序的正常运行。
进行性能测试
内容10:安装完操作系统和软件后,可以使用专业的性能测试工具对新的SSD硬盘进行测试,以确保其读写速度和性能达到预期水平。
注意事项和常见问题解决
内容11:在进行SSD升级的过程中,可能会遇到一些常见问题,如不识别、启动失败等。本节将介绍这些常见问题的解决办法,并给出一些注意事项,以避免不必要的麻烦和损失。
优化系统设置和维护
内容12:除了硬件安装外,还可以通过优化系统设置和定期维护SSD硬盘来延长其使用寿命和保持最佳性能。本节将介绍一些常用的优化和维护方法,如定期清理垃圾文件、及时更新驱动程序等。
SSD的价格和容量选择
内容13:SSD硬盘的价格和容量选择因素也是用户在升级时需要考虑的重要因素之一。本节将介绍不同容量和价格区间的SSD硬盘,并给出一些建议,帮助用户作出合适的选择。
SSD的保修和售后服务
内容14:购买SSD硬盘时,要注意查看保修期限和售后服务政策。在使用过程中,如遇到硬盘故障或其他问题,及时联系售后服务人员寻求解决方案。
内容15:SSD升级是提升华硕笔记本性能的有效方法,可以带来更快的系统响应速度和更可靠的数据存储。通过本文所介绍的步骤和注意事项,相信您能够轻松完成SSD升级,并享受到升级后的愉快使用体验。