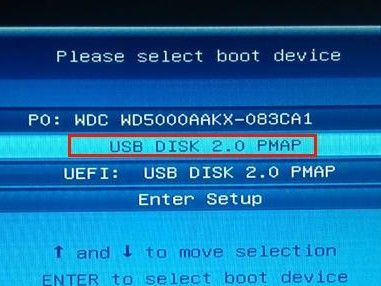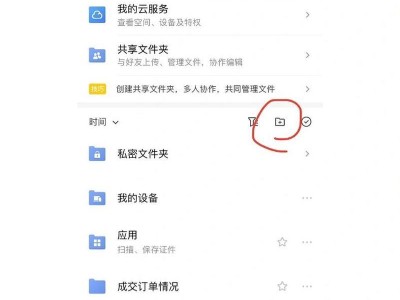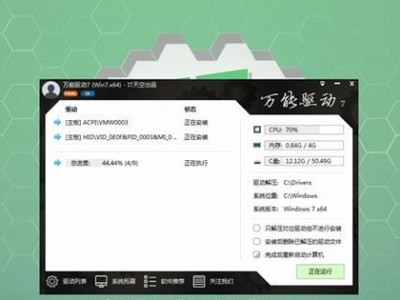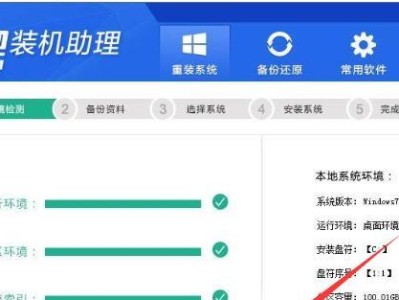随着计算机存储需求的不断增加,新建分区成为了许多用户必备的操作。而分区助手作为一款常用的工具,可以帮助用户快速、方便地进行分区操作。本教程将介绍如何使用分区助手来新建分区,帮助用户掌握这一基本操作。
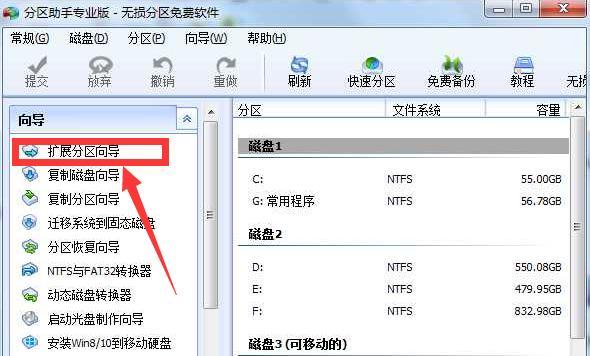
准备工作:检查磁盘状态和备份数据
在进行任何分区操作之前,我们首先需要检查磁盘的状态,确保磁盘没有坏道或其他问题。同时,为了防止误操作导致数据丢失,我们还需要提前备份重要的数据文件。
打开分区助手并选择要分区的磁盘
打开分区助手后,我们会看到系统中的所有磁盘列表。根据自己的需求,选择要进行分区的磁盘,并点击相应的选项进入分区界面。
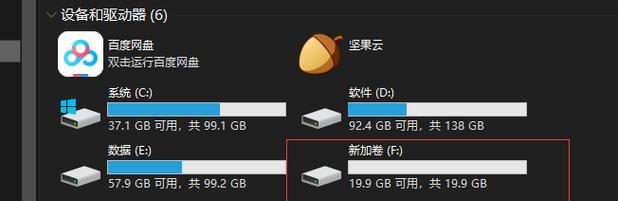
了解磁盘的当前分区情况
在进入分区界面后,我们可以看到该磁盘的当前分区情况,包括已有的分区数量、分区类型和分区大小等信息。这些信息可以帮助我们合理规划新建分区的大小和位置。
选择新建分区的类型
根据自己的需求,我们可以选择新建主分区、扩展分区或逻辑分区。主分区用于安装操作系统,而扩展分区和逻辑分区则用于存储数据。
确定新建分区的大小
在选择分区类型后,我们需要确定新建分区的大小。根据磁盘空间的具体情况和实际需求,合理规划新建分区的大小,避免资源浪费。
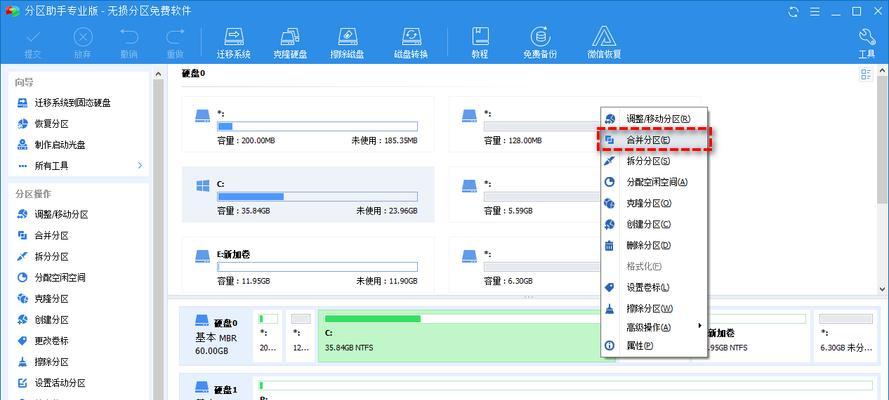
调整新建分区的位置
除了确定分区大小外,我们还需要调整新建分区的位置。通过拖动分区边界或输入具体数值,我们可以灵活地调整新建分区的位置,以满足不同的存储需求。
设置新建分区的文件系统
新建分区完成后,我们需要为其选择合适的文件系统。常见的文件系统包括FAT32、NTFS等,根据具体需求选择适合的文件系统,并进行相应的格式化操作。
确定新建分区的标签和驱动器号
为了方便识别和访问新建分区,我们可以为其设置一个标签,并为其分配一个独立的驱动器号。这样,我们就可以在文件资源管理器中直接找到并访问新建分区。
检查分区设置并确认
在完成上述步骤后,我们需要仔细检查分区的设置,确保没有错误或不合理的地方。确认无误后,点击确认按钮,开始进行分区操作。
等待分区操作完成
分区助手会根据我们的设置进行相应的分区操作,这个过程可能需要一段时间。在等待分区操作完成的过程中,我们需要耐心等待,并不要进行其他操作。
完成新建分区
当分区操作完成后,分区助手会弹出相应的提示窗口,告知我们新建分区的结果。我们可以查看分区助手提供的详细日志信息,以确保分区操作成功。
验证新建分区的可用性
在新建分区完成后,我们可以通过打开资源管理器或其他文件管理工具,验证新建分区的可用性。确保可以正常访问、写入和读取新建分区中的文件。
常见问题解决:无法识别或格式化分区
如果在分区过程中遇到无法识别或格式化分区的问题,我们可以尝试使用分区助手提供的修复功能,或者在互联网上搜索相关解决方案进行排查和修复。
注意事项:谨慎操作,避免数据丢失
在进行任何分区操作时,我们需要谨慎操作,避免误操作导致数据丢失。同时,也需要注意备份重要数据,并确保有可靠的电源供应,以免分区过程中断导致磁盘损坏。
通过本教程,我们学习了如何使用分区助手来新建分区。只要按照步骤正确操作,我们可以轻松地完成分区任务,满足不同的存储需求。希望本教程对大家有所帮助!