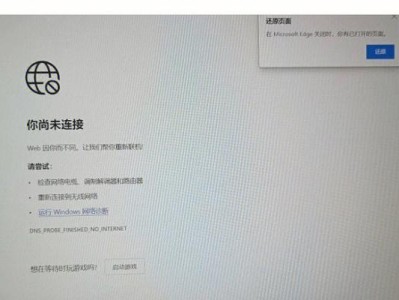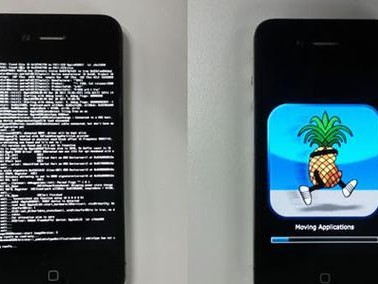随着办公软件和文件的不断增多,为联想办公电脑进行合理的分区已经成为提高工作效率的重要步骤。本文将为您介绍如何为联想办公电脑进行分区,以便更好地管理和组织办公数据。
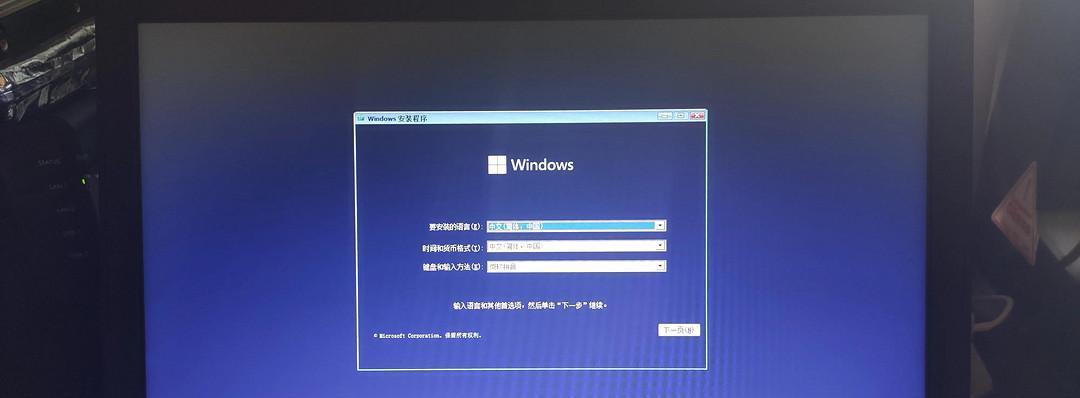
为什么需要分区?
在联想办公电脑中,分区可以将硬盘分成不同的部分,各部分之间相互独立。这样做的好处是可以将操作系统、应用程序和数据分开存储,提高系统性能和数据安全性。
了解硬盘基本知识
在进行分区之前,我们需要了解一些基本的硬盘知识。硬盘由多个扇区组成,每个扇区的容量一般为512字节。而一个硬盘通常由多个分区组成,每个分区都有自己的文件系统。
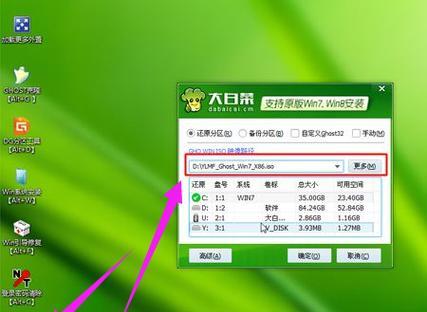
备份重要数据
在进行分区之前,务必先备份您的重要数据。因为分区过程中有一定的风险,可能会导致数据丢失。所以,为了安全起见,备份是非常必要的步骤。
选择合适的分区工具
选择一个合适的分区工具是进行分区的关键。常用的分区工具有DiskGenius、PartitionWizard等。这些工具提供了简单易用的界面和强大的功能,适合不同水平的用户使用。
分区前的准备工作
在进行分区之前,需要先将电脑关机并插入安装分区工具的启动盘。然后通过BIOS设置将电脑从启动盘启动,并进入分区工具的操作界面。
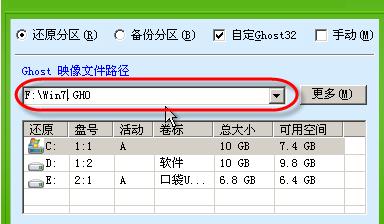
创建主分区
主分区是操作系统安装的位置,一般只能有一个主分区。在分区工具中,选择硬盘并点击"新建"按钮,然后按照向导的提示设置分区大小和文件系统类型。
创建扩展分区
扩展分区用于创建逻辑分区,可以容纳更多的数据。在分区工具中,选择硬盘并点击"新建"按钮,在弹出的对话框中选择"扩展分区",然后按照向导的提示设置分区大小和文件系统类型。
创建逻辑分区
逻辑分区是扩展分区中的子分区,可以根据需要创建多个逻辑分区。在分区工具中,选择扩展分区并点击"新建"按钮,在弹出的对话框中选择"逻辑分区",然后按照向导的提示设置分区大小和文件系统类型。
调整分区大小
如果您在创建分区时设置不当,可以通过分区工具来调整分区大小。选择需要调整大小的分区,点击"调整大小"按钮,并按照向导的提示进行操作。
格式化分区
在创建完分区后,需要将其格式化才能使用。选择需要格式化的分区,点击"格式化"按钮,并选择文件系统类型和快速格式化与否。
设置分区标签
为了更好地管理和识别分区,可以给每个分区设置一个标签。选择需要设置标签的分区,点击"设置标签"按钮,并输入相应的标签名称。
设定主启动分区
如果您希望某个分区成为主启动分区,可以选择该分区,点击"设定主启动分区"按钮。
保存并应用分区设置
在完成以上步骤后,点击"保存并应用"按钮,将分区设置应用到硬盘上。
重新启动电脑
完成分区后,重新启动电脑,并从硬盘上的操作系统启动。
通过对联想办公电脑进行合理分区,您可以更好地管理和组织办公数据,提高工作效率。但在进行分区时,务必备份重要数据,并选择一个合适的分区工具进行操作。希望本文的教程能为您提供一些帮助。