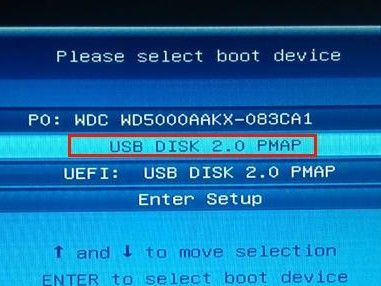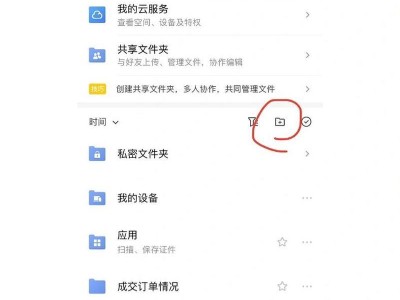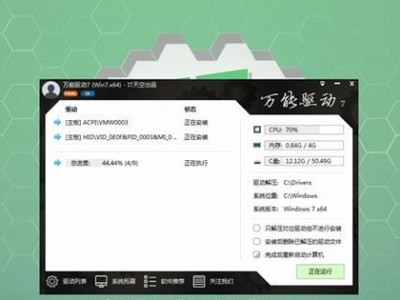在使用Word进行文档编辑和审阅过程中,批注模式是一项常用的功能。然而,在某些情况下,我们可能希望取消批注模式,以便更好地处理和分享文档。本文将介绍如何取消Word的批注模式设置,以便简化文档编辑与审阅流程,提高工作效率。
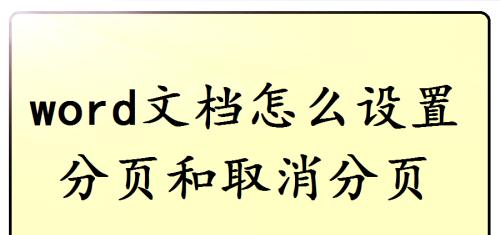
1.了解批注模式的作用与限制
在开始操作之前,我们需要了解批注模式的作用和限制,以便更好地理解取消批注模式的意义和影响。
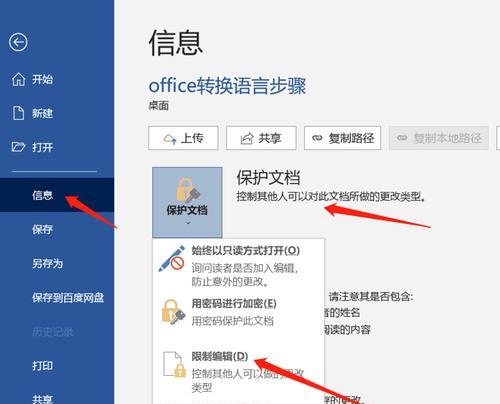
2.打开Word文档并定位到批注区域
打开需要取消批注模式设置的Word文档,并定位到含有批注的区域。
3.切换到“审阅”选项卡
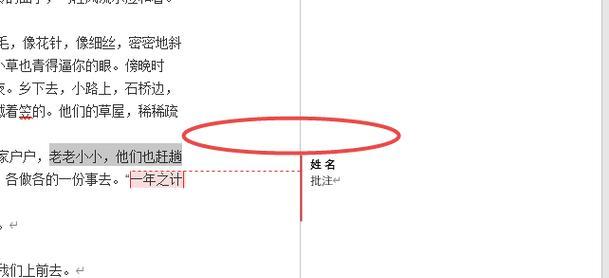
在Word的菜单栏中,点击“审阅”选项卡,以便进入批注模式的相关设置界面。
4.点击“显示批注”按钮
在“审阅”选项卡中,点击“显示批注”按钮,此时会显示文档中所有的批注内容。
5.取消勾选“显示批注”选项
在弹出的批注设置界面中,取消勾选“显示批注”选项,然后点击“确定”按钮。
6.批注内容将被隐藏
取消勾选“显示批注”选项后,Word文档中的批注内容将被隐藏,只留下原始的文本内容。
7.保存修改
在取消批注模式设置之后,记得保存修改,以便后续使用和分享。
8.快捷键方式取消批注模式设置
除了通过菜单栏的方式,我们还可以使用快捷键方式取消批注模式设置,提高操作效率。
9.使用快速访问工具栏
可以将“显示批注”按钮添加到Word的快速访问工具栏中,方便快速切换批注模式的显示与隐藏。
10.取消批注气泡的显示
批注模式下,默认会以气泡形式显示批注内容,可以通过简单的设置取消气泡的显示。
11.利用文档保护功能
在某些情况下,我们可能需要保留批注内容但取消批注模式的显示,可以借助文档保护功能实现这一目的。
12.注意取消批注模式的影响
取消批注模式设置后,我们需要注意对文档的保存和分享,以免丢失或泄露批注内容。
13.重新启用批注模式
如果需要再次启用批注模式,可以通过相同的步骤重新勾选“显示批注”选项。
14.理解取消批注模式的意义
取消批注模式设置可以提高文档的可读性和整洁度,减少干扰,使文档更具专业性。
15.提高工作效率的其他建议
除了取消批注模式设置,还可以通过其他操作和技巧提高Word文档编辑与审阅的效率,如使用样式、快捷键等。
通过取消Word的批注模式设置,我们可以简化文档编辑与审阅流程,提高工作效率。同时,我们还介绍了取消批注模式的具体步骤、快捷键方式、注意事项等相关内容。希望本文对您能够有所帮助,提升您的工作效率。