作为一款颇受欢迎的操作系统,Windows10(简称Win10)提供了许多方便实用的功能。其中之一就是允许用户更改管理员名称。通过更改管理员名称,您可以个性化您的电脑,并确保它与您的偏好和身份相符。本文将为您详细介绍如何在Win10中更改管理员名称。
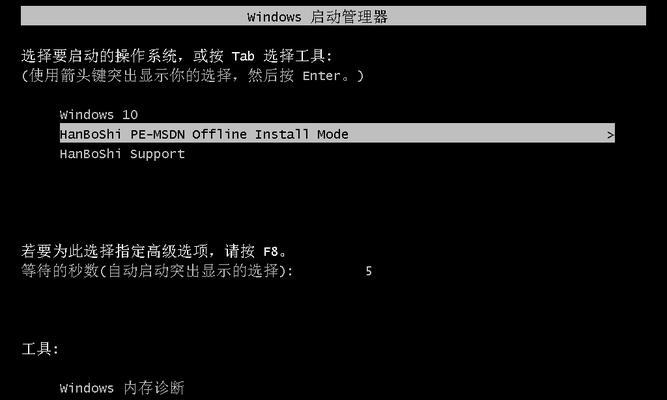
1.检查当前管理员名称
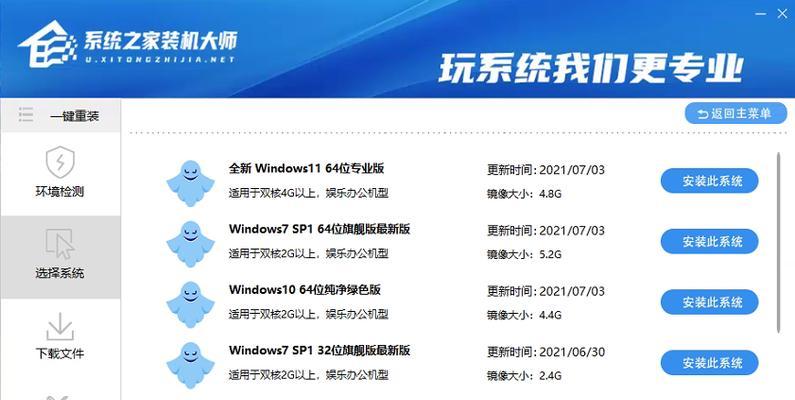
在更改管理员名称之前,首先需要检查您当前的管理员名称,以确保您了解要更改的名称是哪一个。
2.打开“计算机管理”窗口
要更改管理员名称,需要打开“计算机管理”窗口。您可以通过多种方法打开此窗口,例如使用快捷键组合Win+X,然后选择“计算机管理”。
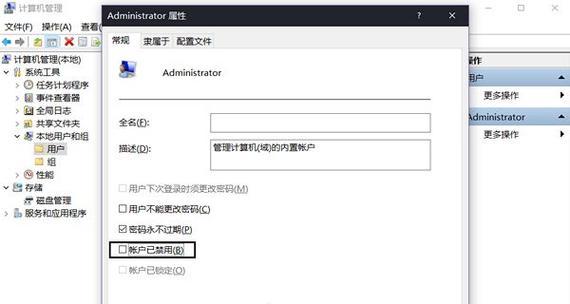
3.导航到“本地用户和组”
在“计算机管理”窗口中,您需要点击左侧面板上的“本地用户和组”选项卡,以便进行进一步操作。
4.选择“用户”文件夹
在“本地用户和组”选项卡下,您将看到一个名为“用户”的文件夹。请双击打开该文件夹。
5.找到管理员用户
在“用户”文件夹中,您将找到一个或多个用户账户。您需要找到标有“管理员”名称的账户,这是您要更改名称的账户。
6.右键点击管理员账户
找到管理员账户后,您需要右键点击该账户并选择“重命名”选项。
7.输入新的管理员名称
在弹出的对话框中,您将看到当前的管理员名称。在文本框中输入新的管理员名称,并点击“确定”。
8.确认更改
当您点击“确定”之后,系统会提示您确认更改。请注意,一旦更改完成,您需要使用新的管理员名称来登录。
9.重新启动电脑
为了使更改生效,您需要重新启动电脑。在重新启动之后,您将能够使用新的管理员名称登录系统。
10.确认新的管理员名称
在重新启动后,您可以返回到“计算机管理”窗口,然后导航到“本地用户和组”>“用户”,以确认新的管理员名称已成功应用。
11.更改其他用户名称(可选)
如果您想要更改其他用户的名称,您可以重复步骤4至步骤8。
12.注意事项和预防措施
在更改管理员名称之前,请确保您具有足够的权限和了解相关风险。同时,建议定期备份您的计算机以防止意外情况。
13.如何恢复默认管理员名称
如果您决定恢复默认的管理员名称,您可以重复步骤4至步骤8,并将名称更改回默认值。
14.适用范围和限制
本教程适用于Windows10操作系统,但不同版本的Win10界面可能有所不同。请根据您的具体情况调整操作步骤。
15.结束语
通过本文的指引,您可以轻松地更改Win10中的管理员名称,个性化您的电脑。记得仔细遵循每个步骤,以确保正确地更改管理员名称,并保留好您的计算机安全。祝您使用愉快!







