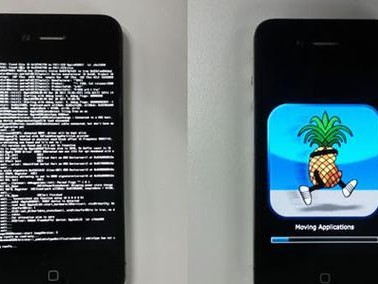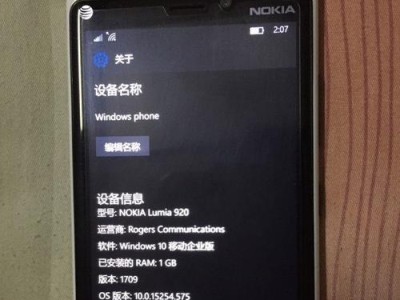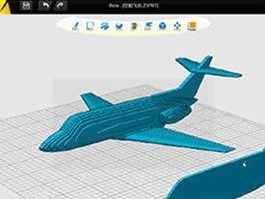在电脑维护和更新的过程中,有时我们需要重新安装操作系统。对于使用HP台式机的用户来说,通过U盘安装Windows7系统是一种简单又快捷的方式。本文将为您提供详细的教程,让您轻松完成安装。
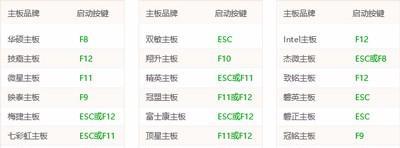
文章目录:
1.准备工作
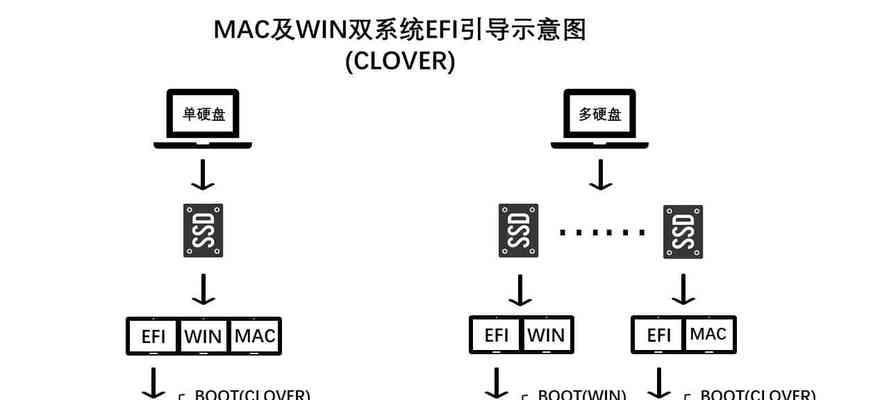
2.下载Windows7系统镜像
3.格式化U盘
4.制作启动盘

5.设置HP台式机启动顺序
6.重启电脑并进入BIOS设置
7.修改启动顺序为U盘启动
8.保存并退出BIOS设置
9.安装Windows7系统
10.设置语言和时区
11.接受许可协议
12.选择安装类型
13.等待安装完成
14.完成安装后的设置
15.安装驱动程序
1.准备工作:在开始之前,确保您已备份好重要文件,并准备好一台可用的HP台式机和一个容量不小于8GB的U盘。
2.下载Windows7系统镜像:从官方网站或可信赖的来源下载Windows7系统镜像文件(ISO格式)。
3.格式化U盘:使用电脑上的格式化工具,将U盘完全清空并格式化为FAT32文件系统。
4.制作启动盘:使用专业的启动盘制作工具,将Windows7系统镜像文件写入U盘,并确保启动盘制作成功。
5.设置HP台式机启动顺序:打开HP台式机,按下开机键的同时持续按下Del或F2键,进入BIOS设置界面。
6.重启电脑并进入BIOS设置:在BIOS设置界面中,找到“Boot”或“启动”选项,并选择“从USB设备启动”。
7.修改启动顺序为U盘启动:在“Boot”或“启动”选项中,将U盘的启动顺序调整至首位。
8.保存并退出BIOS设置:保存修改并退出BIOS设置界面。
9.安装Windows7系统:重新启动HP台式机,系统将自动从U盘启动,并进入Windows7安装界面。
10.设置语言和时区:根据个人需求,选择适合的语言和时区,并点击“下一步”。
11.接受许可协议:仔细阅读许可协议,同意后点击“下一步”。
12.选择安装类型:根据个人喜好,选择“升级”或“自定义”安装类型,并点击“下一步”。
13.等待安装完成:系统将自动进行文件复制、安装和配置等操作,请耐心等待。
14.完成安装后的设置:按照指引,设置计算机名称、密码等个人化选项。
15.安装驱动程序:连接到互联网后,根据HP台式机型号下载并安装相应的驱动程序,以确保硬件正常工作。
通过以上步骤,您可以使用HP台式机上的U盘成功安装Windows7系统。这是一个简便而有效的方法,适用于那些需要重新安装系统的HP台式机用户。记得备份重要数据并遵循教程中的步骤操作,您将很快完成安装过程,并拥有一个全新的操作系统。