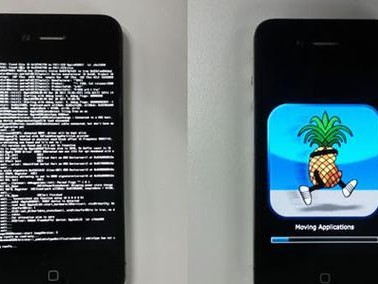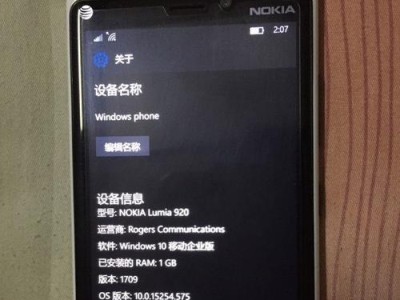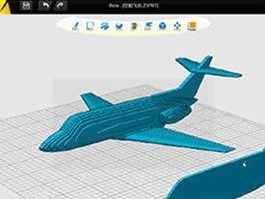Win10操作系统是目前广泛应用于笔记本电脑的操作系统之一,控制面板作为其重要功能之一,提供了许多系统设置和管理选项。然而,有些用户可能不太清楚如何快速找到和打开Win10笔记本的控制面板。本文将介绍一些常用的打开方式,帮助用户快速寻找和使用控制面板的功能。
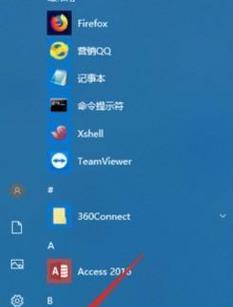
通过开始菜单打开控制面板
1.通过点击屏幕左下角的“开始”按钮来打开开始菜单。
2.在开始菜单的搜索框中输入“控制面板”。
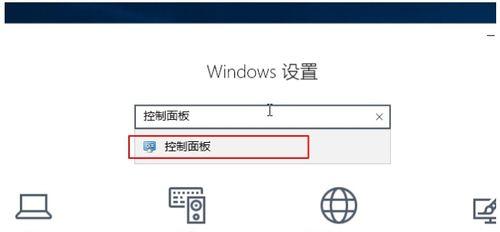
3.在搜索结果中点击“控制面板”来打开控制面板窗口。
通过运行对话框打开控制面板
1.使用快捷键“Win+R”来打开运行对话框。
2.在运行对话框中输入“control”,然后点击“确定”按钮。
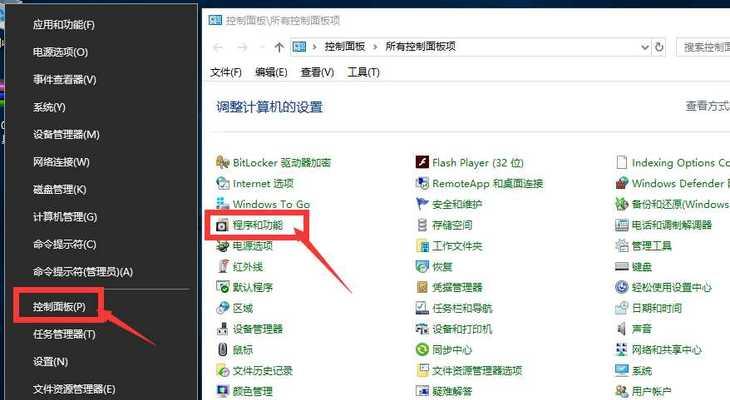
3.控制面板窗口将随即打开。
通过Windows资源管理器打开控制面板
1.打开Windows资源管理器(可以通过快捷键“Win+E”来打开)。
2.在资源管理器的地址栏中输入“ControlPanel”。
3.按下回车键,控制面板窗口将被打开。
通过快速访问菜单打开控制面板
1.打开文件资源管理器(可以通过快捷键“Win+E”来打开)。
2.在左侧导航栏中找到“快速访问”选项。
3.点击“快速访问”下方的“控制面板”,控制面板窗口将被打开。
通过桌面图标打开控制面板
1.在桌面上找到控制面板的快捷方式图标。
2.双击该图标,控制面板窗口将被打开。
通过任务管理器打开控制面板
1.使用快捷键“Ctrl+Shift+Esc”来打开任务管理器。
2.在任务管理器的菜单栏中点击“文件”,然后选择“运行新任务”。
3.在弹出的对话框中输入“control”,点击“确定”按钮。
4.控制面板窗口将会打开。
通过命令提示符打开控制面板
1.使用快捷键“Win+X”来打开快速访问菜单。
2.选择“命令提示符(管理员)”选项。
3.在命令提示符窗口中输入“control”命令,然后按下回车键。
4.控制面板窗口将随即打开。
通过WindowsPowerShell打开控制面板
1.使用快捷键“Win+X”来打开快速访问菜单。
2.选择“WindowsPowerShell(管理员)”选项。
3.在PowerShell窗口中输入“control”命令,然后按下回车键。
4.控制面板窗口将被打开。
通过设置应用打开控制面板
1.使用快捷键“Win+I”来打开设置应用。
2.在设置应用的搜索框中输入“控制面板”。
3.在搜索结果中点击“控制面板”来打开控制面板窗口。
通过任务栏搜索打开控制面板
1.在任务栏的搜索框中输入“控制面板”。
2.在搜索结果中点击“控制面板”来打开控制面板窗口。
通过电脑右键菜单打开控制面板
1.在电脑桌面上任意位置右键点击。
2.在弹出的菜单中选择“显示”选项。
3.在显示设置窗口的左侧找到“相关设置”部分,点击“控制面板”链接。
4.控制面板窗口将会被打开。
通过通知中心打开控制面板
1.打开通知中心(可以通过点击右下角的通知图标来打开)。
2.点击通知中心底部的“所有设置”按钮。
3.在设置窗口的左侧导航栏中点击“控制面板”选项。
4.控制面板窗口将被打开。
通过系统托盘图标打开控制面板
1.在任务栏的系统托盘中找到Windows图标。
2.右键点击该图标,然后选择“控制面板”选项。
3.控制面板窗口将会被打开。
通过键盘快捷键打开控制面板
1.使用快捷键“Win+X”来打开快速访问菜单。
2.在快速访问菜单中按下“P”键,然后按下“C”键。
3.控制面板窗口将会被打开。
通过桌面右键菜单打开控制面板
1.在桌面上任意位置右键点击。
2.在弹出的菜单中选择“个性化”选项。
3.在个性化设置窗口的左侧导航栏中点击“主题”选项。
4.在主题设置窗口中点击“相关设置”链接,然后选择“控制面板”选项。
5.控制面板窗口将被打开。
通过以上的方法,用户可以快速找到和打开Win10笔记本的控制面板,从而进行各种系统设置和管理操作。无论是通过开始菜单、运行对话框还是资源管理器,还是通过快捷键、系统托盘图标等方式,都可以便捷地访问控制面板,提高操作效率。希望本文对用户寻找和使用Win10笔记本控制面板有所帮助。