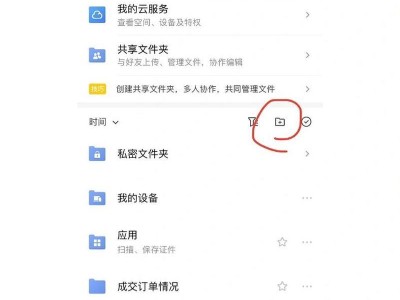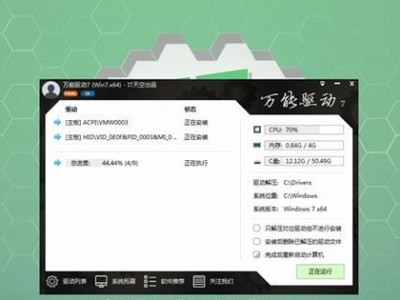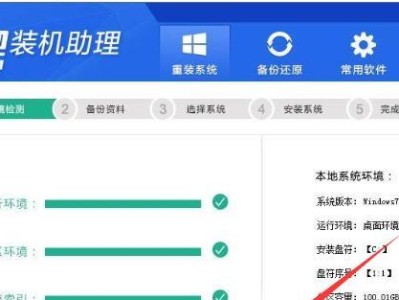Windows10作为微软最新的操作系统版本,不仅具备了更加先进的功能和性能,还拥有更加友好和直观的用户界面。本文将为大家详细介绍Win10的安装教程,帮助你轻松get到这个功能强大的操作系统,让你的电脑焕发新生。
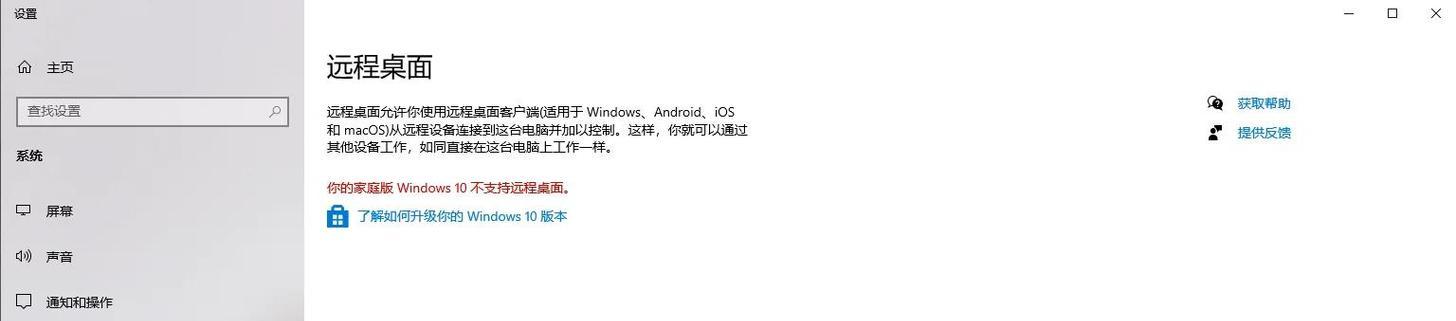
文章目录:
1.下载Win10系统镜像文件

在安装Win10之前,需要前往微软官方网站下载Win10系统的镜像文件。在下载页面选择相应版本,然后点击下载按钮。
2.制作Win10系统安装盘
下载完成后,将镜像文件写入USB闪存驱动器或DVD光盘,制作出Win10系统安装盘。通过官方提供的工具或第三方软件进行制作。

3.启动电脑并选择引导设备
插入制作好的Win10系统安装盘后,重新启动电脑。在启动过程中,按下相应的快捷键(通常是F12或Del键)进入BIOS设置界面,选择USB闪存驱动器或DVD光盘作为引导设备。
4.进入Win10安装界面
重启后,电脑将自动进入Win10系统的安装界面。在此界面中,选择相应的语言、时间和货币格式等设置,然后点击下一步。
5.授权协议和许可证条款
阅读并同意授权协议和许可证条款后,点击接受,继续安装Win10系统。
6.选择安装类型
在安装类型界面,选择“自定义:仅安装Windows”选项,进行个性化的安装设置。
7.硬盘分区
在硬盘分区界面,选择想要安装Win10的硬盘,并进行分区操作。可以选择创建新分区、删除分区或格式化分区等操作。
8.安装Win10系统
选择分区后,点击下一步,系统将开始自动安装Win10。安装过程中会出现多个步骤和进度条。
9.完成安装
安装完成后,系统将会自动重启。在重启过程中,拔掉安装盘,并按照提示完成系统的初始设置。
10.WindowsHello设置
Win10支持WindowsHello功能,可以通过面部识别或指纹识别进行登录。在初始设置完成后,可以按照提示进行WindowsHello的设置。
11.连接Microsoft账户
为了更好地使用Win10系统的功能,可以连接Microsoft账户。在设置界面中,选择账户选项,然后点击添加Microsoft账户。
12.更新系统和驱动
安装完成后,为了获得最新的功能和性能,建议更新系统和驱动程序。在设置界面中,选择更新和安全选项,然后点击检查更新。
13.安装常用软件
完成系统的基本设置后,可以根据个人需求安装常用软件。例如,办公软件、浏览器、媒体播放器等。
14.个性化设置
Win10支持多种个性化设置,例如更改桌面壁纸、调整系统主题和字体大小等。在设置界面中,选择个性化选项,根据个人喜好进行设置。
15.享受Win10系统的强大功能
通过完成以上步骤,你已经成功安装了Win10系统。现在,你可以尽情享受Win10带来的强大功能和优化体验,提高工作和娱乐效率。
本文详细介绍了Win10系统的安装教程,包括下载系统镜像文件、制作安装盘、启动设备选择、安装界面设置、硬盘分区、安装过程等多个步骤。通过按照本文所述步骤进行操作,你可以轻松安装Win10系统,并享受其强大的功能和优化体验。