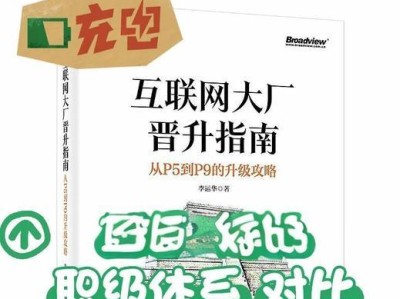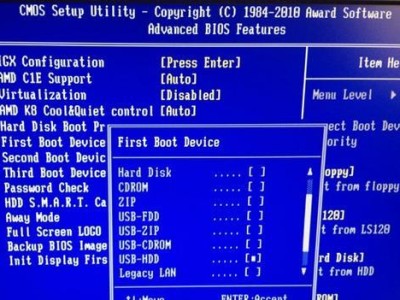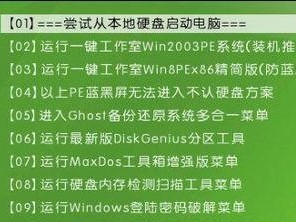在计算机维护和故障排除过程中,使用可启动光盘是一种常见的解决方案。它可以帮助我们轻松地引导到一个独立的操作系统环境中,以进行诊断和修复。本文将向您介绍如何制作一个可启动光盘的刻录系统,帮助您应对计算机故障。

1.选择适合的刻录系统工具
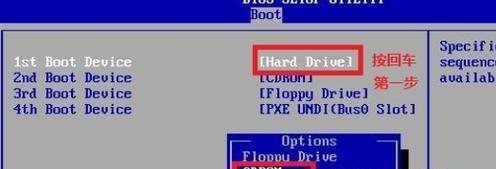
-介绍常见的刻录系统工具,如UltraISO、Rufus等。
-推荐选择一个易于操作且功能强大的工具。
-详细介绍所选择工具的特点和优势。

2.下载并安装刻录系统工具
-在官方网站上下载刻录系统工具的安装包。
-执行安装程序,并按照提示完成安装过程。
-确保您的计算机上已安装所需的依赖软件。
3.准备可启动的操作系统镜像文件
-下载适用于您需要的操作系统的ISO镜像文件。
-确保ISO文件是可启动的,否则您需要先创建一个可启动的ISO文件。
-将ISO文件保存到一个易于访问的位置。
4.打开刻录系统工具并导入ISO文件
-打开您选择的刻录系统工具。
-导入ISO镜像文件,通常可通过点击工具界面上的“导入”或类似按钮来实现。
-等待工具读取和加载ISO文件的内容。
5.设置刻录选项
-在工具界面上找到刻录选项的相关设置。
-根据您的需求,选择合适的刻录速度和刻录模式。
-确保选中启动引导选项,以确保光盘可以被正确引导。
6.插入空白光盘并开始刻录
-将空白光盘插入计算机的光驱中。
-在工具界面上找到刻录按钮,并点击开始刻录。
-程序将开始将ISO文件内容刻录到光盘上。
7.等待刻录过程完成
-根据ISO文件的大小和光盘的速度,等待刻录过程完成。
-刻录过程可能需要一些时间,请耐心等待。
-在刻录过程完成前,不要移除光盘或关闭计算机。
8.验证刻录结果的完整性
-刻录完成后,工具通常会提供一个验证选项。
-点击验证按钮,以确保刻录结果与ISO文件内容一致。
-检查验证结果,确保刻录的光盘是可用的和完整的。
9.测试可启动性
-将刻录好的光盘插入计算机的光驱。
-重新启动计算机并确保计算机从光盘引导。
-确认计算机成功引导到可启动的刻录系统中。
10.制作多个可启动光盘
-如需制作多个可启动光盘,重复上述步骤。
-可通过更改ISO文件或刻录选项来定制不同的可启动光盘。
-确保每个光盘都按照要求进行验证和测试。
11.针对特定故障选择合适的刻录系统
-不同的故障可能需要使用特定的刻录系统。
-根据故障类型和需求,选择合适的刻录系统工具和操作系统镜像文件。
-您可以在专业论坛或技术支持网站上找到关于特定故障的建议。
12.注意事项与常见问题解答
-介绍一些常见的刻录系统制作问题和解决方案。
-强调注意事项,例如光盘容量和可读性的要求。
-提供一些常见问题的解答,帮助读者更好地应对可能出现的困难。
13.刻录系统的优势和应用场景
-详细介绍刻录系统的优势,如便携性和独立性。
-解释刻录系统在计算机维护、数据恢复和操作系统安装中的应用场景。
-鼓励读者掌握制作刻录系统的技能,以应对日常的计算机故障。
14.刻录系统的发展与未来展望
-简要介绍刻录系统的发展历程,从早期的光盘到现在的USB启动盘。
-展望未来,提出可能出现的新兴技术和趋势,如云端启动和虚拟化解决方案。
-鼓励读者关注相关技术的发展动态,不断学习和更新自己的知识。
15.
在计算机维护和故障排除过程中,制作一个可启动光盘的刻录系统是一项基本技能。本文通过详细的教程向您介绍了制作可启动光盘的步骤和注意事项。通过学习和掌握这些技巧,您将能够更有效地应对各种计算机故障,并更好地维护和管理您的计算机系统。