在日常使用中,我们有时需要重新安装系统以解决一些问题或者升级到新版本。而使用U盘启动安装系统是一种快捷而便利的方式。本文将为您介绍如何在惠普电脑上使用U盘启动安装系统的详细步骤。
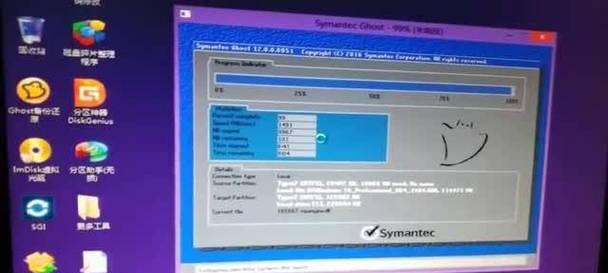
检查U盘和惠普电脑兼容性
1.确保U盘的容量足够大以存放系统安装文件。
2.检查惠普电脑是否支持从U盘启动。进入BIOS设置,查找“启动顺序”或“启动选项”,确保U盘启动被启用。

下载并制作U盘启动盘
1.下载所需操作系统的ISO镜像文件。
2.使用专业工具制作U盘启动盘。连接U盘到电脑上,打开制作工具,选择ISO文件和U盘,开始制作。
重启惠普电脑并进入BIOS设置
1.关机后按下开机键,同时按下F10、F11或者Esc键,进入BIOS设置界面。
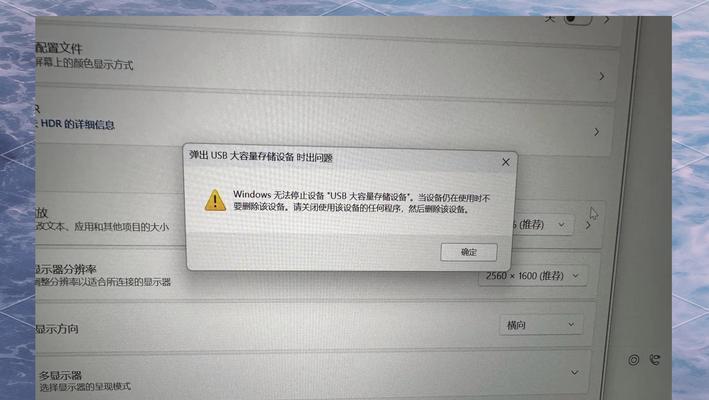
2.在BIOS设置中,找到“启动顺序”或“启动选项”,将U盘启动设为第一选项。
保存并重启电脑,进入U盘启动界面
1.在BIOS设置中保存更改并重启电脑。
2.电脑重新启动后,会自动从U盘启动,并进入U盘启动界面。
选择系统安装方式
1.在U盘启动界面中选择“安装系统”或“重新安装系统”等选项。
2.根据提示选择安装类型、目标磁盘和分区方式等。
开始系统安装
1.确认安装设置后,点击“下一步”或“开始安装”等按钮,系统开始安装。
2.安装过程可能需要一些时间,请耐心等待。
设置个人偏好
1.安装完成后,根据个人需求进行系统设置,如选择语言、时区等。
2.填写用户名和密码等信息,创建个人账户。
更新系统和驱动
1.安装完成后,及时更新系统和驱动程序,以确保系统的稳定性和安全性。
2.进入系统后,使用Windows更新或惠普官方网站进行更新。
安装常用软件
1.根据个人需求,安装常用软件,如办公套件、浏览器、音乐播放器等。
2.可以通过下载安装包或者使用应用商店进行安装。
备份个人文件
1.在安装系统之前,提前备份重要的个人文件,以防数据丢失。
2.可以将文件复制到外部硬盘、云存储或者其他可靠的存储介质上。
恢复个人数据
1.完成系统安装后,将备份的个人文件恢复到新系统中。
2.可以直接复制文件或使用专业的数据恢复工具。
安装必要的驱动程序
1.根据设备管理器中的提示,安装必要的硬件驱动程序。
2.可以从惠普官方网站下载并安装对应的驱动程序。
优化系统性能
1.清理系统垃圾文件,如临时文件、缓存等。
2.进行系统优化设置,如关闭自启动程序、调整电源管理等。
安装常用软件
1.安装常用的安全软件,如杀毒软件、防火墙等。
2.安装其他常用软件,如影音播放器、图像处理软件等。
通过本文所介绍的详细步骤,我们可以轻松地使用U盘启动安装系统,为惠普电脑带来新的操作系统。无论是解决问题还是升级系统,都可以在简单的几个步骤内完成。希望本教程对您有所帮助!







