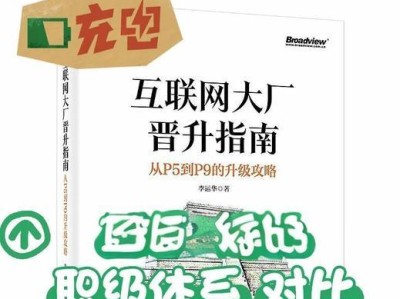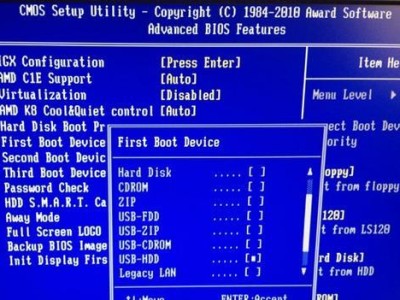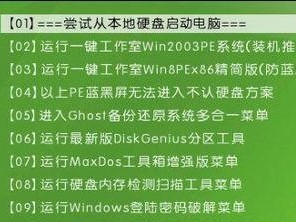随着Windows系统的不断更新,安装新系统或重新安装旧系统成为常见需求。使用官方启动盘是一种简单有效的方式,它可以帮助您轻松创建一个可引导的安装媒体。本教程将详细介绍如何使用Windows官方启动盘进行安装,让您轻松完成系统的升级或重装。
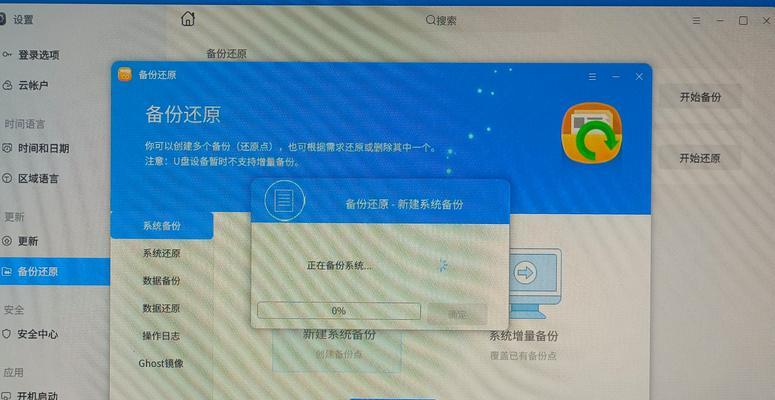
1.下载Windows官方启动盘创建工具
在第一个中,我们将介绍如何下载Windows官方启动盘创建工具。该工具是由微软官方提供的,并且能够轻松地创建一个可引导的安装媒体。

2.安装Windows官方启动盘创建工具
在本节中,我们将解释如何安装Windows官方启动盘创建工具。这个步骤非常简单,只需要按照向导的指示完成即可。
3.准备一个可用的USB闪存盘或DVD光盘

在这个部分,我们将讨论准备一个可用的USB闪存盘或DVD光盘的要求。您需要一个足够大的存储介质来创建安装媒体。
4.运行Windows官方启动盘创建工具
在这一部分,我们将介绍如何运行Windows官方启动盘创建工具。打开该工具后,您将看到一个简单的界面,其中包含创建安装媒体的选项。
5.选择系统映像文件
在这一步中,我们将讨论如何选择系统映像文件。您需要提供一个Windows系统映像文件,可以是ISO文件或其他可识别格式。
6.选择安装媒体类型
在本节中,我们将解释如何选择要创建的安装媒体类型。您可以选择创建一个可引导的USB闪存盘或者一个可引导的DVD光盘。
7.选择目标设备
在这一部分,我们将介绍如何选择目标设备来存储创建的安装媒体。您需要选择一个已经准备好的USB闪存盘或DVD光盘。
8.创建安装媒体
在本节中,我们将讨论如何创建安装媒体。点击“开始”按钮后,Windows官方启动盘创建工具将开始将系统映像文件写入USB闪存盘或DVD光盘。
9.等待创建过程完成
在这个部分,我们将向您展示一个进度条,显示安装媒体的创建进度。请耐心等待,直到进度条完成。
10.创建过程完成后的注意事项
在本节中,我们将提供一些建议和注意事项,以确保您使用创建的安装媒体时能够顺利进行系统安装。
11.使用Windows官方启动盘进行系统安装
在这一部分,我们将解释如何使用Windows官方启动盘进行系统安装。您需要将创建的安装媒体插入目标设备,并按照提示进行安装。
12.安装过程中的常见问题和解决方法
在本节中,我们将讨论一些可能会在安装过程中遇到的常见问题,并提供相应的解决方法。
13.完成系统安装后的后续操作
在这个部分,我们将介绍完成系统安装后的一些重要操作,以确保您的系统能够正常运行并满足您的需求。
14.如何备份重要数据
在本节中,我们将提供备份重要数据的建议。在进行系统安装之前,请务必备份所有重要的文件和数据。
15.结束语:轻松创建Windows安装媒体
通过本教程,您已经学会了如何使用Windows官方启动盘创建一个可引导的安装媒体。现在,您可以轻松地进行Windows系统的安装或重新安装,而无需担心复杂的操作。祝您安装顺利!