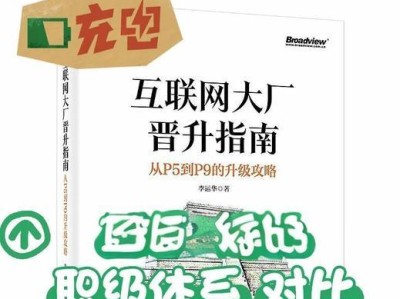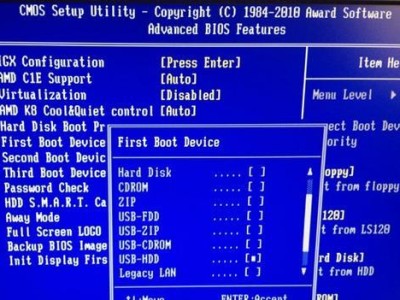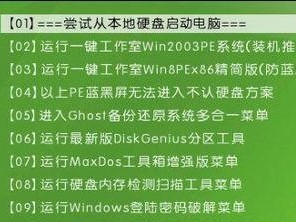现在的电脑操作系统升级迭代速度越来越快,为了保持电脑的正常运行和提升系统性能,有时我们需要重新安装系统。本文将详细介绍如何在苹果笔记本上重新安装系统,帮助你轻松完成这个操作。
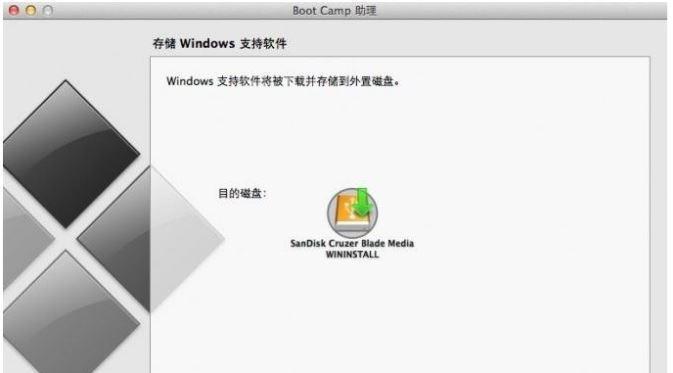
一、备份重要数据
在重新安装系统之前,首先需要备份重要数据。将重要文件和个人数据存储到外部硬盘或云存储服务中,以免在重新安装系统过程中数据丢失。
二、准备启动盘
准备一个可引导的启动盘是重新安装系统的必备条件。可以通过官方网站下载最新版的macOS安装程序,并将其制作成启动盘,便于后续操作。
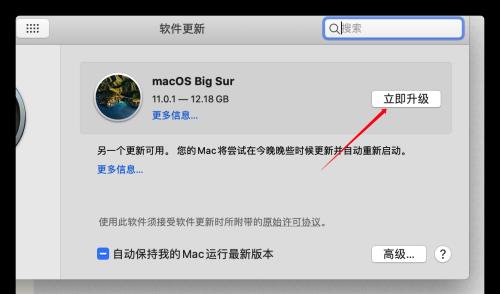
三、重启电脑并按住指定键盘快捷键
重启电脑后,在按下电源键的同时按住Command+R键,直到出现macOS实用工具界面。
四、选择磁盘工具
在macOS实用工具界面中选择“磁盘工具”,进入磁盘工具界面。
五、选择需要安装系统的磁盘
在磁盘工具界面中,选择你想要重新安装系统的磁盘,点击“抹掉”按钮,将磁盘格式化。
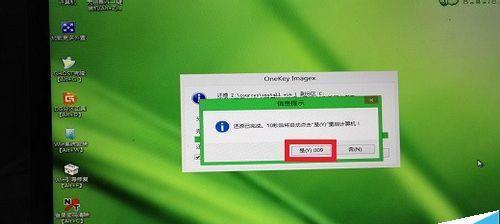
六、选择文件系统和名称
在弹出的格式化选项中,选择“MacOS扩展(日志式)”文件系统,并为磁盘起一个名称。
七、等待磁盘格式化完成
格式化磁盘需要一些时间,请耐心等待直到格式化完成。
八、关闭磁盘工具
在格式化完成后,关闭磁盘工具界面,回到macOS实用工具界面。
九、选择“重新安装macOS”
在macOS实用工具界面中,选择“重新安装macOS”,点击“继续”按钮。
十、确认安装信息
在弹出的安装窗口中,点击“继续”按钮,并仔细阅读并同意软件许可协议。
十一、选择目标磁盘
在目标磁盘选择界面中,选择之前格式化过的磁盘,点击“安装”按钮。
十二、等待系统安装完成
系统安装过程需要一些时间,请耐心等待直到系统安装完成。
十三、设置新的用户账户
在系统安装完成后,根据提示进行一系列设置,包括创建新的用户账户、设置iCloud等。
十四、恢复数据
在重新安装系统后,可以通过之前备份的数据进行恢复,确保个人文件和设置与之前保持一致。
十五、重新安装系统完成
经过以上一系列操作,重新安装系统的过程已经完成,现在你可以开始使用全新的系统了!
通过本文的步骤,相信大家已经掌握了如何在苹果笔记本上重新安装系统的方法。重新安装系统可以解决电脑出现各种问题,提升系统性能,同时也是保护个人数据的重要手段。记得在操作前备份数据,并按照步骤进行操作,祝愿大家能够成功完成系统重新安装!