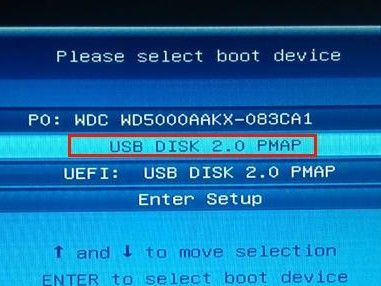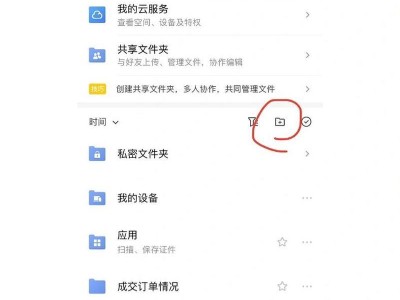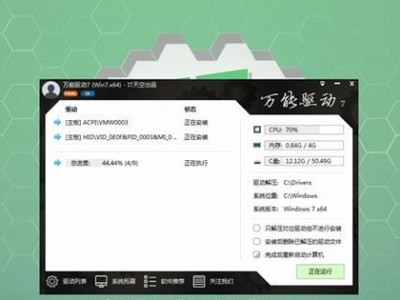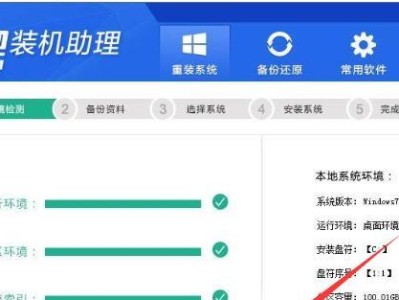控制面板是Windows操作系统中一个非常重要的工具,可以帮助用户管理电脑的各种设置和功能。然而,有时候我们可能会遇到控制面板无法正常打开的问题,这给我们的电脑使用带来了一定的困扰。本文将为大家介绍一些常见的解决方法,帮助您轻松解决控制面板打不开的问题。
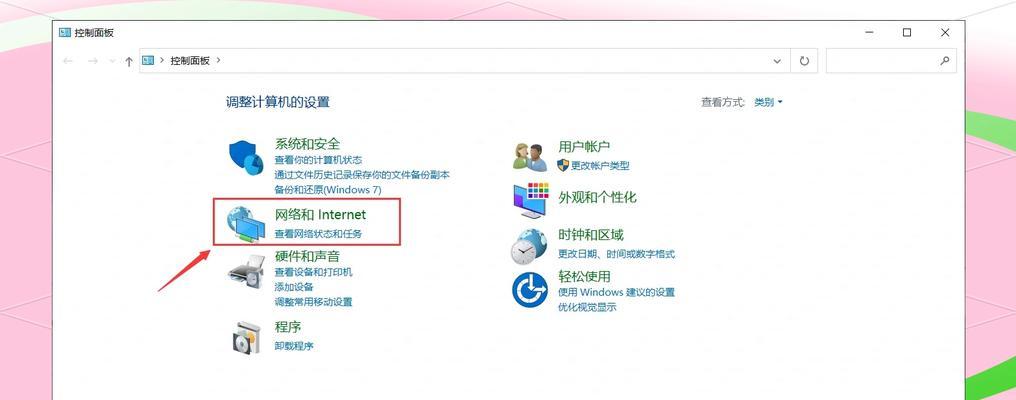
检查控制面板快捷方式
如果控制面板无法打开,首先要检查控制面板的快捷方式是否有效,双击快捷方式是否能够打开控制面板。如果无效,可以尝试重新创建一个新的快捷方式。
使用Windows搜索功能
在开始菜单中点击“搜索”按钮,输入“控制面板”关键字,看看能否找到控制面板应用。如果找到了控制面板应用,可以尝试直接打开。
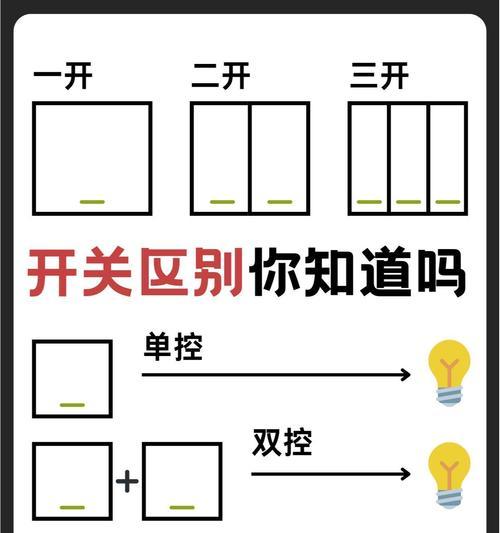
使用Windows运行命令
按下Win+R组合键调出运行窗口,在窗口中输入“control”,然后点击“确定”按钮,看看能否打开控制面板。
使用系统修复工具
Windows系统自带了一些修复工具,可以帮助我们解决一些常见的问题。可以尝试使用系统修复工具来修复控制面板无法打开的问题。
检查系统文件完整性
控制面板无法打开可能是由于系统文件损坏导致的。可以使用Windows自带的SystemFileChecker(系统文件检查器)来检查和修复系统文件的完整性。
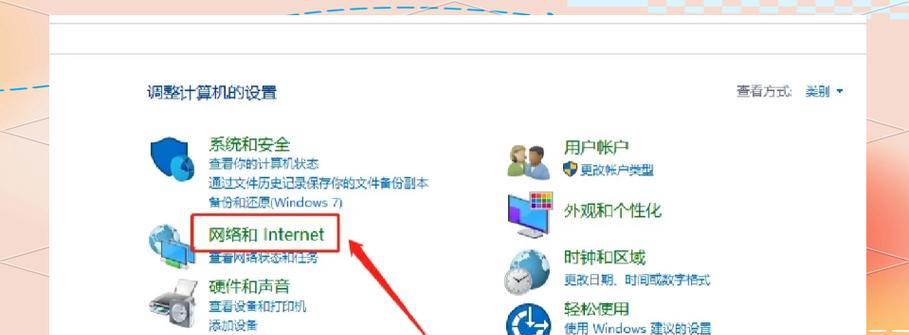
检查病毒和恶意软件
病毒和恶意软件可能会破坏系统的正常运行,导致一些功能无法正常使用。可以使用杀毒软件对系统进行全面扫描,清除可能存在的威胁。
更新操作系统
操作系统的更新通常包含了一些修复程序和漏洞修复,可以帮助解决一些常见的问题。可以尝试更新操作系统来解决控制面板无法打开的问题。
检查第三方软件冲突
有时候安装了一些第三方软件可能会与控制面板发生冲突,导致无法打开。可以尝试卸载最近安装的一些软件,看看是否能够解决问题。
修复注册表错误
注册表错误可能会导致控制面板无法打开,可以使用一些专业的注册表修复工具来修复错误。
重建用户配置文件
用户配置文件的损坏可能会导致控制面板无法打开。可以尝试重建用户配置文件来解决问题。
清除临时文件
过多的临时文件可能会占用系统资源,导致一些功能无法正常使用。可以使用系统自带的磁盘清理工具来清除临时文件。
重启电脑
有时候简单的重启电脑可以解决一些常见的问题,可以尝试重新启动电脑后再次打开控制面板。
检查系统权限
控制面板的打开权限可能受到了一些设置限制。可以检查当前用户是否具有打开控制面板的权限。
恢复系统到之前的时间点
如果在控制面板无法打开之前的某个时间点,一切正常,可以尝试使用系统还原功能将系统恢复到该时间点。
联系技术支持
如果尝试了以上方法仍然无法解决问题,建议联系相关技术支持人员,寻求进一步的帮助与指导。
控制面板是我们日常电脑使用中的重要工具之一,但有时候可能会遇到无法打开的情况。本文介绍了一些常见的解决方法,希望能够帮助读者轻松解决控制面板无法打开的问题。如果以上方法均未能解决问题,建议联系技术支持人员,获得更专业的帮助。