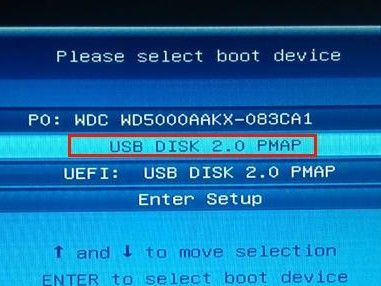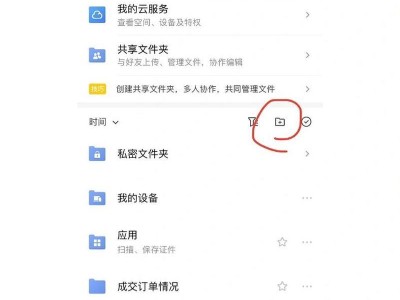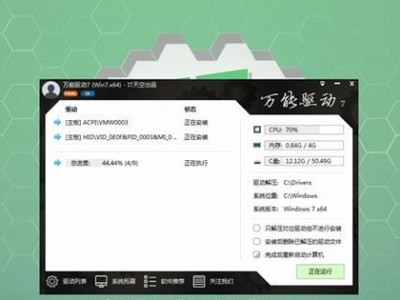在现代计算机中,UEFI(统一的扩展固件接口)已经取代了传统的BIOS(基本输入/输出系统),成为新一代计算机固件标准。如果你想在UEFI模式下安装Windows8操作系统,这篇文章将为你提供一份详细的教程。下面将介绍15个关键步骤,帮助你顺利完成安装。

1.准备所需材料和工具
在开始安装之前,确保你已经准备好以下材料和工具:一台计算机、一张Windows8安装光盘或USB驱动器、一个空白的USB闪存盘或移动硬盘、一个可靠的互联网连接。

2.确定计算机是否支持UEFI模式
你需要确认计算机是否支持UEFI模式。通常,在计算机启动时,你可以通过按下特定的键(例如F2、Delete或ESC)进入系统设置界面,然后查找“启动”或“固件设置”选项。
3.创建Windows8安装媒介

使用你的Windows8安装光盘或USB驱动器,将Windows8安装媒介插入到计算机中。根据计算机的启动选项,选择从光盘或USB驱动器启动。
4.进入UEFI设置界面
当计算机重新启动时,按下相应的键进入UEFI设置界面。在该界面中,你可以更改启动选项和其他相关设置。
5.确认UEFI模式启动
在UEFI设置界面中,确认你的计算机是以UEFI模式启动。这通常可以在“启动”或“固件设置”选项中找到。
6.安装Windows8
选择合适的安装选项,例如语言、时间和货币格式。点击“下一步”开始安装过程。
7.选择系统盘分区
在安装过程中,你需要选择用于安装Windows8的系统盘分区。确保选择一个空白分区,并且分区大小足够容纳Windows8操作系统。
8.完成安装过程
跟随安装向导的指示,完成Windows8的安装过程。这可能需要一些时间,取决于你的计算机性能和系统配置。
9.设置系统和用户信息
在安装完成后,你将需要设置一些系统和用户信息,例如计算机名称、用户账户等。
10.安装更新和驱动程序
为了确保系统的稳定性和安全性,建议你立即安装Windows8的更新和最新驱动程序。你可以通过WindowsUpdate或设备制造商的官方网站来获取这些更新。
11.配置UEFI启动选项
在安装完成后,进入UEFI设置界面,配置合适的UEFI启动选项。确保将新安装的Windows8设置为首选启动系统。
12.测试安装结果
重新启动计算机,并确保Windows8能够正常启动。如果一切顺利,你已经成功在UEFI模式下安装了Windows8。
13.常见问题及解决方案
这一部分将介绍一些可能出现的问题和解决方案,例如无法进入UEFI设置界面、无法识别安装媒介等。
14.注意事项和建议
除了以上步骤,还有一些额外的注意事项和建议,例如备份重要数据、关闭安全引导等。
15.结语
通过本文的指导,你已经学会了如何在UEFI环境下安装Windows8操作系统。希望这些步骤和注意事项对你有所帮助,并顺利完成安装过程。祝你使用Windows8愉快!
本文全面指导了在UEFI环境下安装Windows8的步骤和注意事项。从准备材料到最后的系统配置,每个步骤都被详细介绍,希望读者能够根据这些步骤成功完成安装。在安装过程中,记得遵循注意事项和建议,以确保安装的顺利进行。通过本文的指导,希望读者能够顺利完成UEFI模式下的Windows8安装,享受到新操作系统带来的便利和功能。