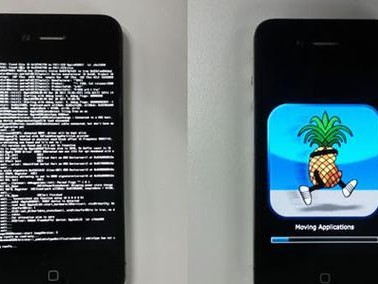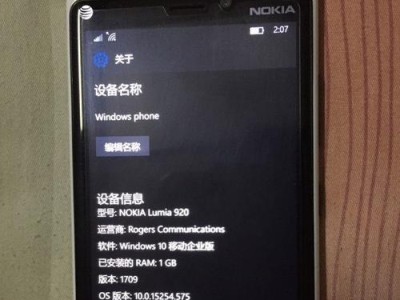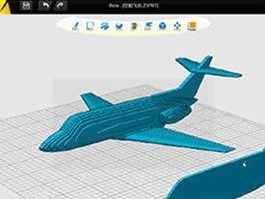在日常使用电脑的过程中,由于各种原因可能会导致电脑系统崩溃或数据丢失的风险,因此备份系统成为了非常重要的一项操作。而使用U盘备份系统是一种简单且便捷的方式,本文将为大家介绍如何使用U盘备份电脑系统。
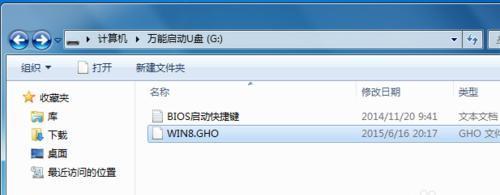
一:准备工作
在开始备份系统之前,首先需要准备一个可用的U盘,并确保其容量足够存储整个系统备份文件。
二:选择备份工具
有很多备份工具可供选择,如EaseUSTodoBackup、AOMEIBackupper等。根据个人需求选择一个适合自己的备份工具,并下载安装到电脑上。
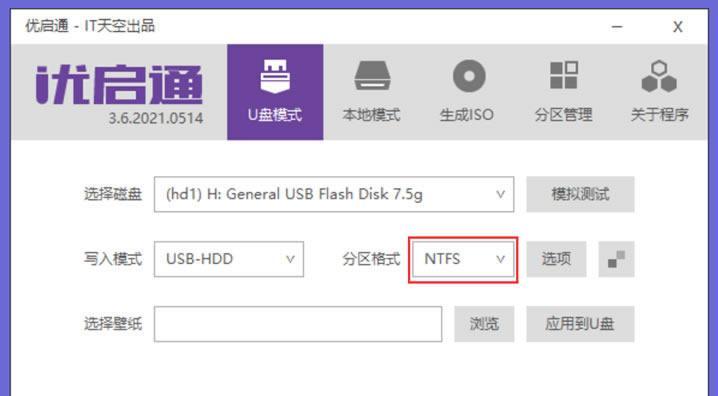
三:启动备份工具
打开已安装的备份工具,并选择“系统备份”选项,接下来会进入备份设置界面。
四:选择备份目标
在备份设置界面中,选择U盘为备份目标。请注意,这将会清空U盘中的所有数据,所以在选择之前要确保U盘中没有重要文件。
五:设置备份选项
在备份设置界面中,可以选择备份文件的存储路径、备份文件名等选项。可以根据自己的需求进行设置。
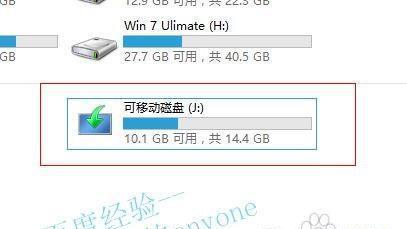
六:开始备份
点击“开始备份”按钮,备份工具将开始备份系统,并将备份文件保存到U盘中。这个过程可能需要一些时间,请耐心等待。
七:备份完成提示
备份完成后,备份工具会显示备份成功的提示信息。这时可以将U盘安全地拔出。
八:系统恢复前的准备
在需要恢复系统时,首先需要准备一个启动U盘。将U盘插入电脑,并重新启动电脑。
九:进入恢复界面
在电脑启动时,按下对应的启动快捷键(通常是F2、F8或Del键)进入BIOS设置界面,将启动顺序更改为U盘为第一选项,并保存设置。
十:选择系统恢复
重新启动电脑后,将自动进入U盘中的系统恢复界面。选择“系统恢复”选项,并选择之前备份的系统文件所在位置。
十一:开始系统恢复
点击“开始恢复”按钮,系统恢复工具将开始恢复备份文件到电脑中。同样地,这个过程也需要一些时间,请耐心等待。
十二:恢复完成提示
恢复完成后,系统恢复工具会显示恢复成功的提示信息。此时可以拔出U盘,并重新启动电脑。
十三:验证系统恢复
重新启动电脑后,可以验证系统是否已经成功恢复。检查系统的设置、文件和应用程序是否与备份时一致。
十四:定期更新备份
备份系统不是一次性的操作,为了保证备份的有效性,建议定期更新备份文件,以保证系统的完整性和最新性。
十五:小结
通过使用U盘备份系统,我们可以轻松地在电脑系统崩溃或数据丢失时进行系统恢复。只需要准备好U盘和备份工具,按照步骤进行操作,就能够保护好自己的数据和系统安全。记住要定期更新备份,并及时验证系统恢复的有效性。