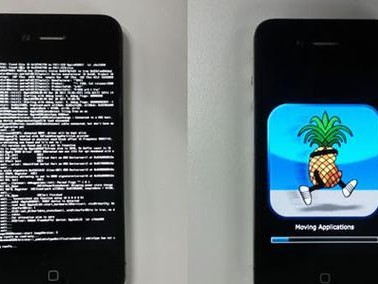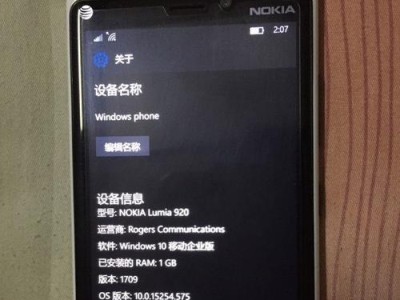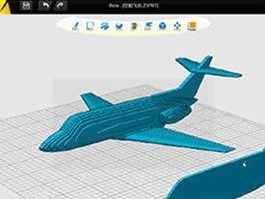现如今,电脑已经成为我们生活中必不可少的工具。而在使用电脑时,系统的稳定性和流畅性很大程度上决定了我们的工作效率和使用体验。而要保持电脑系统的良好运行状态,有时候我们需要重新安装或升级操作系统。本文将详细介绍如何使用U盘来启动安装win7系统,为您带来简单便捷的安装过程。
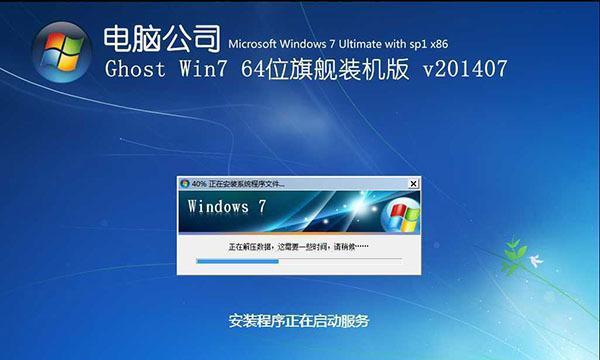
一:准备工作
在开始安装win7系统之前,我们需要准备好以下物品和资料:一台能正常工作的电脑、一根空白U盘、win7系统的安装镜像文件、一个可用的USB接口。
二:下载win7系统镜像文件
在准备好U盘之后,我们需要从官方或信任的网站上下载win7系统镜像文件。确保选择与您当前使用的系统相对应的版本。

三:格式化U盘
插入U盘后,在“我的电脑”中找到U盘的盘符,右键点击选择“格式化”。在弹出的对话框中,选择默认设置并点击“开始”按钮,等待格式化完成。
四:制作U盘启动盘
打开下载的win7系统镜像文件,将其中的所有文件复制到已格式化的U盘中。此过程可能需要几分钟,请耐心等待。
五:进入BIOS设置
重启电脑,在开机画面出现时按下指定的键(一般是Delete、F2或F12)进入BIOS设置。在BIOS界面中,找到“Boot”选项,并将U盘设置为第一启动项。
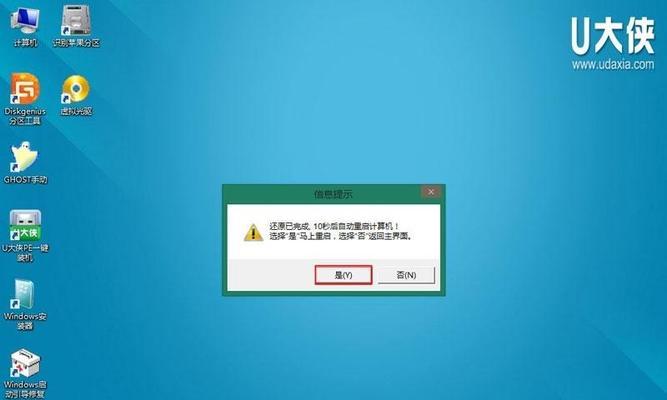
六:保存设置并重启
退出BIOS设置时,保存所做的更改并重启电脑。电脑将自动从U盘中启动,进入win7系统安装界面。
七:选择安装语言和时间
在win7系统安装界面中,选择您的首选安装语言和时间,并点击“下一步”。
八:点击“安装”
在安装界面中,点击“安装”按钮开始安装win7系统。请注意,这可能需要一些时间,请耐心等待。
九:接受许可协议
在安装过程中,您将被要求阅读并接受win7系统的许可协议。请仔细阅读协议内容,如果同意,请勾选“我接受许可条款”并点击“下一步”。
十:选择安装类型
在安装类型界面中,选择您希望进行的安装方式。如果您是首次安装win7系统,建议选择“自定义(高级)”安装。
十一:选择安装位置
在自定义安装界面中,选择要安装win7系统的目标磁盘,并点击“下一步”开始安装。请注意,这将会删除目标磁盘上的所有数据,请提前备份重要文件。
十二:自动安装
win7系统将自动进行安装过程,您只需耐心等待。在此过程中,电脑可能会多次自动重启,请不要中断电源。
十三:设置用户名和密码
在安装完成后,系统将要求您设置一个用户名和密码。请根据提示输入您想要设置的信息,并点击“下一步”。
十四:完成安装
安装过程结束后,系统将重新启动。您需要再次进入BIOS设置,将硬盘设置为第一启动项。之后,您就可以享受全新的win7系统了。
十五:
通过本文的详细教程,相信大家已经掌握了使用U盘启动安装win7系统的方法。快速简单的操作步骤能够帮助大家顺利完成系统安装,为电脑的正常运行打下坚实基础。希望本文对大家有所帮助,感谢阅读!