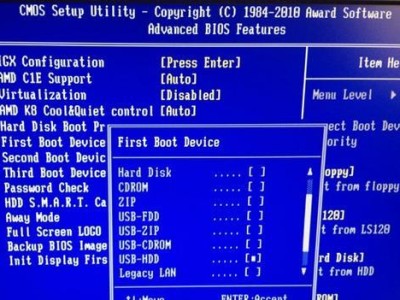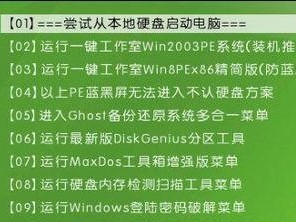在电脑使用过程中,有时我们需要重新安装操作系统或者尝试其他操作系统。传统的光盘安装方式已经被越来越多的人放弃,取而代之的是使用U盘进行系统安装。本文将为您详细介绍如何使用U盘完成系统安装,让您轻松操作。
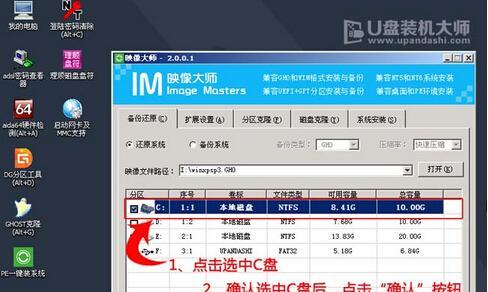
1.准备工作:获取所需材料
在进行U盘系统安装之前,我们需要准备好一台可用的计算机、一个空白U盘以及所需安装的系统镜像文件。确保U盘的容量足够大,一般建议至少16GB。
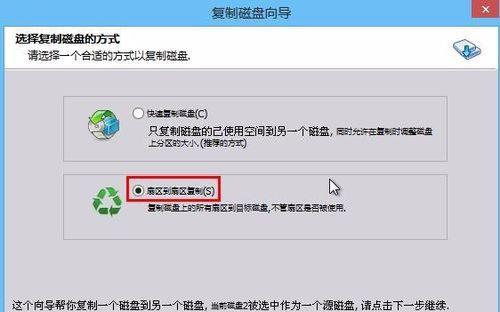
2.格式化U盘:清除数据并准备安装文件
在开始制作U盘安装器之前,我们需要先对U盘进行格式化操作。请确保备份好U盘内的重要数据,并在格式化过程中选择“NTFS”文件系统。
3.下载制作工具:获取制作U盘安装器的软件
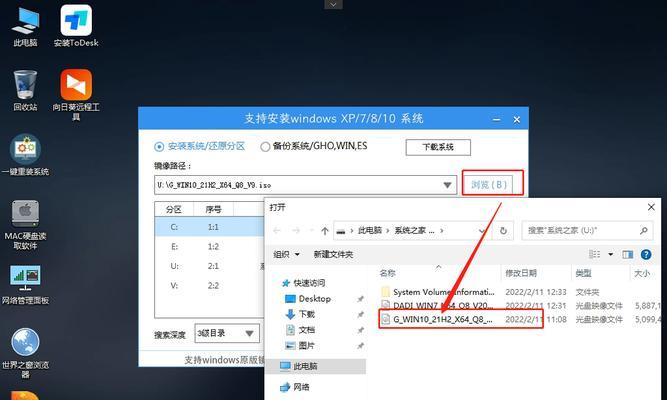
在选择合适的制作工具之前,我们需要先确定要安装的操作系统版本,并从官方网站或可信赖的下载平台上获取制作工具。
4.安装制作工具:将软件安装到计算机中
下载完成制作工具后,我们需要将其安装到计算机中。安装过程一般比较简单,只需按照软件提供的指引一步步操作即可。
5.打开制作工具:进入U盘系统安装界面
安装完制作工具后,打开软件。一般情况下,制作工具会自动检测到插入的U盘,然后显示一个简单的用户界面。
6.选择系统镜像:指定要安装的系统文件
在制作U盘安装器时,我们需要选择要安装的操作系统镜像文件。可以通过浏览文件夹并选择镜像文件的方式,或者直接将镜像文件拖放到制作工具中。
7.设置U盘引导:确保U盘能够启动系统
在制作U盘安装器的过程中,我们需要设置U盘的引导选项,确保计算机能够从U盘启动。这通常包括设置U盘为第一启动选项、选择合适的引导模式等。
8.开始制作:等待U盘系统安装器生成
在完成上述设置后,点击制作按钮开始制作U盘系统安装器。这个过程可能需要一些时间,具体时间取决于U盘的读写速度以及系统镜像文件的大小。
9.安装系统:重启计算机并从U盘启动
制作完成后,我们需要将计算机重启,并在启动过程中按下相应的按键进入引导选项界面,选择U盘作为启动设备。然后按照系统安装向导的指引进行操作即可。
10.授权验证:输入合法的系统授权信息
在安装系统时,我们可能需要输入合法的系统授权信息,如序列号、密钥等。请确保输入正确且合法,以避免后续的激活或使用问题。
11.系统分区:设置磁盘分区和存储空间
在安装系统时,我们需要设置磁盘分区和存储空间。可以选择自动分区或手动分区,根据个人需求进行设置。
12.安装驱动程序:确保硬件正常工作
安装完系统后,我们需要安装相应的驱动程序,以确保计算机的硬件能够正常工作。可以通过官方网站或驱动管理软件来获取并安装所需驱动程序。
13.系统设置:个性化配置和优化
安装完成系统后,我们可以根据个人偏好进行系统设置。包括桌面背景、图标布局、系统语言、网络设置等,以及进行系统优化,提升系统性能和稳定性。
14.安装常用软件:添加实用工具和必备程序
在系统安装完成后,我们可以根据个人需求安装常用软件,如办公软件、浏览器、媒体播放器等。这样可以提高计算机的使用效率和便捷性。
15.备份系统:为日后使用做好准备
在安装系统后,我们建议定期对系统进行备份,以便日后出现问题时能够快速恢复系统。可以使用系统自带的备份工具或第三方备份软件来进行操作。
通过本文的U盘系统安装教程,我们了解了整个系统安装的详细步骤。相比传统的光盘安装方式,使用U盘安装系统更加方便快捷。只需准备好所需材料、下载制作工具、按照步骤进行操作,即可轻松完成系统安装。无论是重新安装操作系统还是尝试其他操作系统,使用U盘安装都是一个不错的选择。