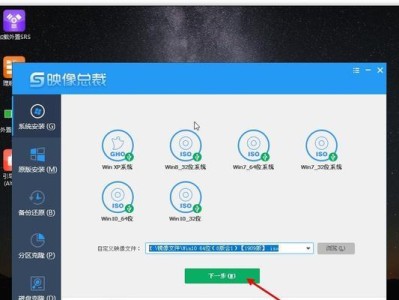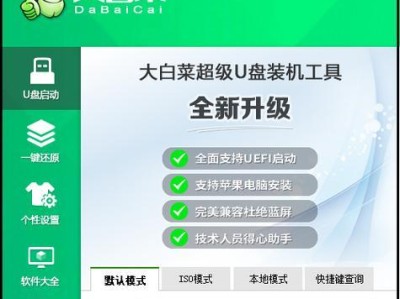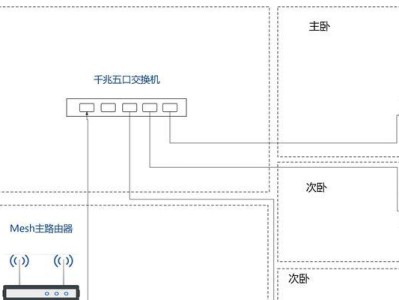在当今数字化的时代,电脑已成为我们日常生活中不可或缺的工具之一。有时候,我们需要重装系统,而最常用的方法就是使用U盘进行启动安装。本文将详细介绍制作电脑U盘装系统的步骤,帮助您轻松完成安装。
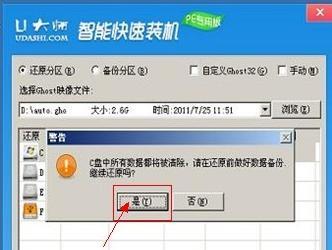
一:准备工作:选择合适的U盘和系统安装文件
在开始制作U盘装系统之前,首先要选择一款容量合适的U盘,并准备好系统安装文件。选择U盘时,建议容量大于8GB,并确保U盘没有重要数据。系统安装文件可以从官方网站或其他可信来源下载。
二:格式化U盘:清除旧数据,为系统安装做准备
在制作U盘启动盘之前,我们需要对U盘进行格式化,以清除其中的旧数据。打开电脑的文件资源管理器,找到U盘所在的位置,右键点击并选择“格式化”。注意,这一步将会删除U盘中的所有数据,请确保备份重要文件。
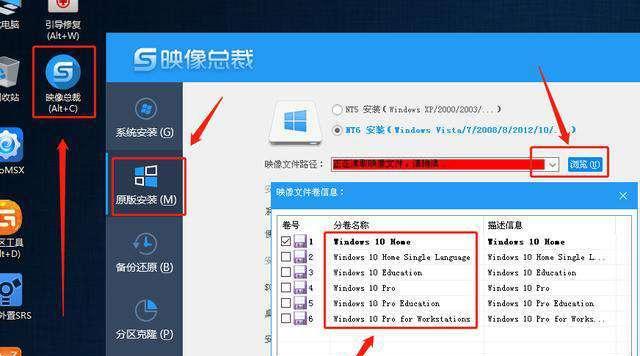
三:下载和安装制作启动盘的工具
制作U盘启动盘需要使用专门的工具,例如Rufus或WinToUSB。您可以在官方网站上下载并安装这些工具,根据操作提示进行安装。
四:打开制作启动盘的工具,选择U盘和系统安装文件
打开已安装的制作启动盘工具后,首先选择需要制作成启动盘的U盘。在选择U盘后,继续选择之前准备好的系统安装文件,并确保选项设置正确。
五:调整启动设置:选择引导方式和分区格式
在制作启动盘时,有一些重要设置需要注意。选择合适的引导方式,通常建议选择UEFI引导方式。选择合适的分区格式,如NTFS或FAT32。
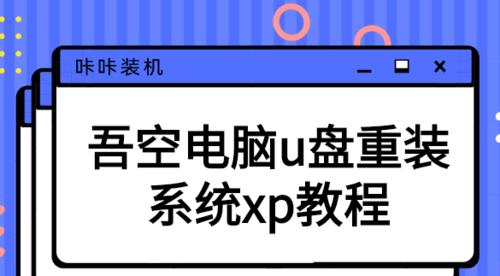
六:开始制作启动盘:等待过程完成
在确认了所有设置后,点击“开始”按钮开始制作启动盘。这一过程可能需要一些时间,请耐心等待直到制作完成。
七:制作完成后的测试与验证
制作完成后,您可以进行一次测试来验证是否成功制作了启动盘。将U盘插入需要安装系统的电脑中,并重启电脑。如果电脑能够从U盘启动,并显示系统安装界面,则表示制作成功。
八:进入系统安装界面,按照提示完成安装
当成功启动到系统安装界面后,按照提示逐步完成系统的安装。您可能需要选择安装语言、时区、键盘布局等选项,然后等待安装程序自动进行。
九:注意事项:备份重要文件和激活系统
在进行系统安装前,请确保重要文件已经备份,并且您已经获取了合法的系统授权。在安装完成后,及时激活您的系统,以确保正常使用。
十:常见问题解答:解决制作启动盘过程中的问题
在制作U盘启动盘的过程中,可能会遇到一些常见问题,例如制作失败、无法引导等。在这种情况下,您可以通过查阅相关教程或寻求技术支持来解决问题。
十一:制作其他系统启动盘:Windows、Linux等
除了制作Windows系统启动盘外,您还可以使用相同的方作其他操作系统的启动盘,如Linux、macOS等。只需要选择对应的系统安装文件,按照上述步骤进行操作即可。
十二:充分利用U盘:制作多系统启动盘
如果您希望在一个U盘中制作多个不同的系统启动盘,也可以通过一些工具实现。例如,使用Easy2Boot工具可以快速制作一个多系统启动盘,方便灵活地选择不同系统进行安装。
十三:注意事项:安全使用启动盘和合理保存
制作好的启动盘可以反复使用,但请注意保持其安全性。避免在未知来源的电脑上使用U盘启动盘,并及时保存好U盘中的其他文件,以免误操作导致数据丢失。
十四:备份系统镜像:方便快速恢复系统
如果您希望更快速地安装系统,可以将已经安装好的系统制作成系统镜像,并保存到U盘中。这样,在需要重新安装系统时,只需使用该镜像文件进行恢复,省去了重新安装的步骤。
十五:制作U盘装系统让您的电脑更新换代更便捷
通过制作U盘装系统,您可以轻松地将您的电脑更新到最新的操作系统版本。无论是重装系统还是尝试其他操作系统,制作启动盘都是一项非常有用的技能,帮助您更好地管理和维护电脑。现在,您可以马上开始制作自己的启动盘啦!