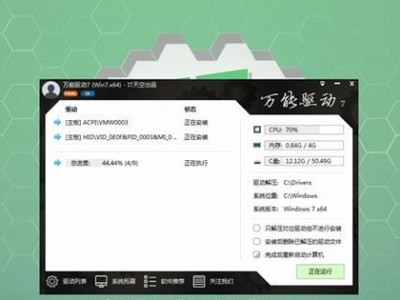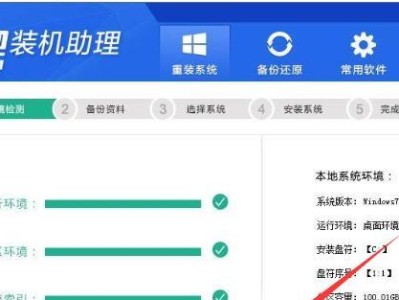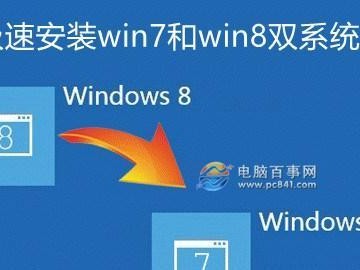在日常使用中,有时我们可能需要在苹果设备上同时安装Windows操作系统,以便能够运行特定的软件或游戏。本文将介绍如何使用BootCamp工具在苹果设备上进行分区并安装双系统。
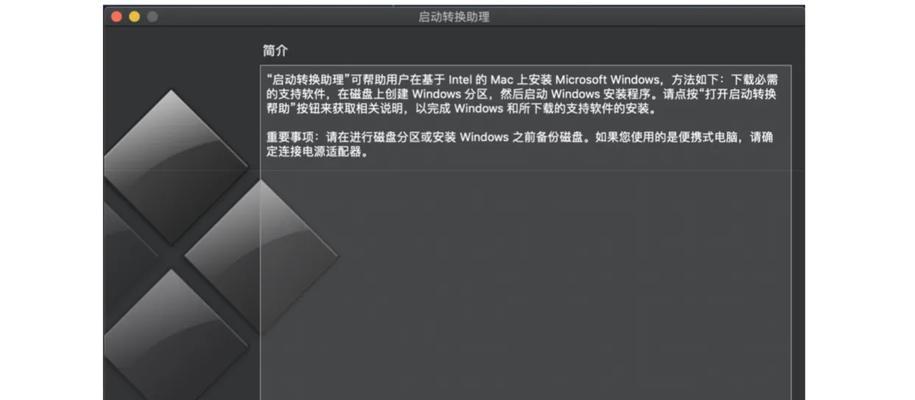
1.准备工作
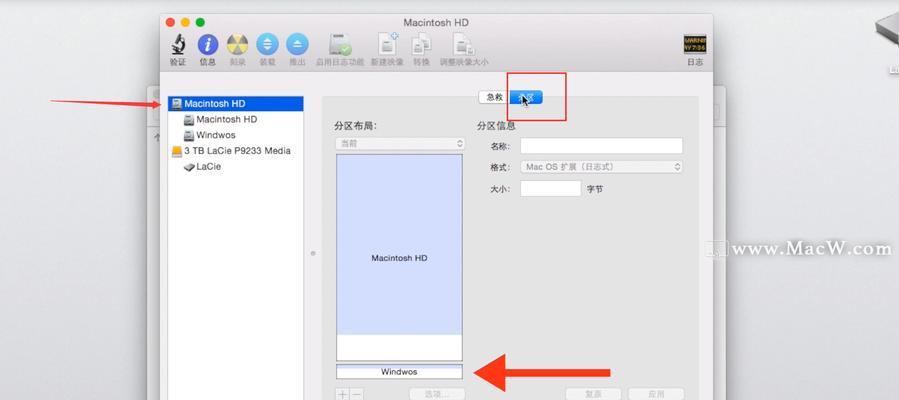
在开始分区之前,确保你已备份重要数据,并且拥有一台兼容的苹果设备,如MacBook、iMac等。
2.检查设备兼容性
在进行分区之前,务必检查你的设备是否支持使用BootCamp工具进行分区。你可以在苹果官网上找到设备兼容性的相关信息。
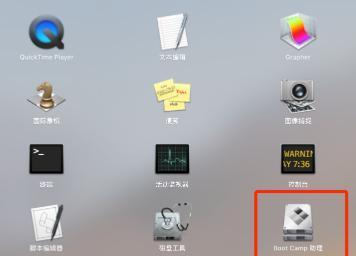
3.下载BootCamp助理
打开“应用程序”文件夹,找到并打开“实用工具”文件夹,然后运行“BootCamp助理”。如果你的设备不支持BootCamp,你将无法找到该工具。
4.分配磁盘空间
在分区之前,你需要确定你想为Windows操作系统分配多少磁盘空间。根据你的需求和硬盘容量,合理分配空间。
5.创建分区
在BootCamp助理中,选择“创建Windows10安装盘”,然后按照提示进行操作。这将创建一个用于Windows操作系统的分区,并准备好安装所需的文件。
6.下载WindowsISO文件
在分区创建完成后,BootCamp助理将提示你下载WindowsISO文件。确保你有一个合法的Windows许可证,并从微软官网下载相应的ISO文件。
7.安装Windows操作系统
下载完成ISO文件后,BootCamp助理将自动为你创建一个可用于安装Windows的启动盘。重新启动设备后,按照屏幕上的指示完成Windows操作系统的安装过程。
8.安装BootCamp驱动程序
在Windows操作系统安装完成后,你需要安装BootCamp驱动程序以确保设备能够正常运行。插入包含驱动程序的光盘,或者使用Apple软件更新下载最新的驱动程序。
9.设置默认启动系统
安装完成所有驱动程序后,打开“系统偏好设置”,选择“启动磁盘”,并将默认启动系统设置为你偏好的操作系统。
10.完善双系统配置
安装双系统后,你可以根据个人喜好进行一些配置,比如调整分辨率、安装必要的软件等。
11.更新Windows和macOS
为了确保系统安全和性能稳定,定期检查并更新Windows和macOS操作系统。
12.解除分区
如果你不再需要双系统,可以通过打开“BootCamp助理”并选择“恢复默认启动磁盘”来解除分区。
13.注意事项
在使用双系统时,需注意备份重要数据、定期更新系统、避免非官方渠道下载软件等,以保证系统安全和稳定运行。
14.常见问题解答
在安装和使用双系统过程中,可能会遇到一些问题。本节将解答一些常见问题,帮助你更好地完成双系统配置。
15.小结
本文介绍了如何使用BootCamp工具在苹果设备上进行分区并安装双系统。按照以上步骤进行操作,你将能够顺利地在苹果设备上同时运行Windows和macOS操作系统。记得随时备份数据,并保持系统的更新和维护。