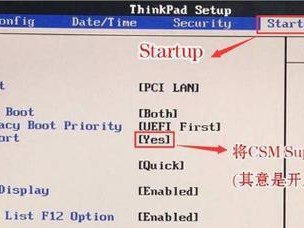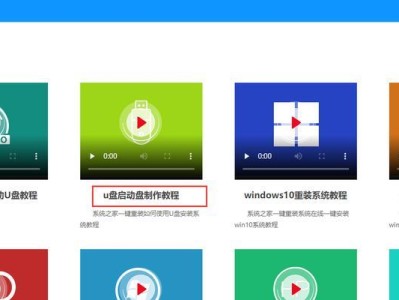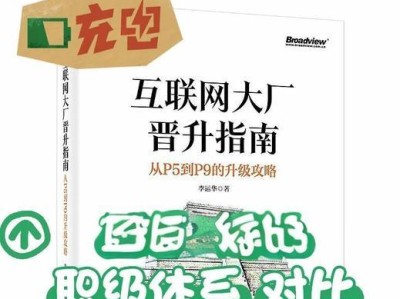在某些情况下,我们可能需要使用U盘来引导和安装操作系统。在Win7系统中,我们需要通过BIOS设置来将U盘设为启动选项。本文将详细介绍如何在Win7系统中进行BIOS设置,使U盘成为启动设备。
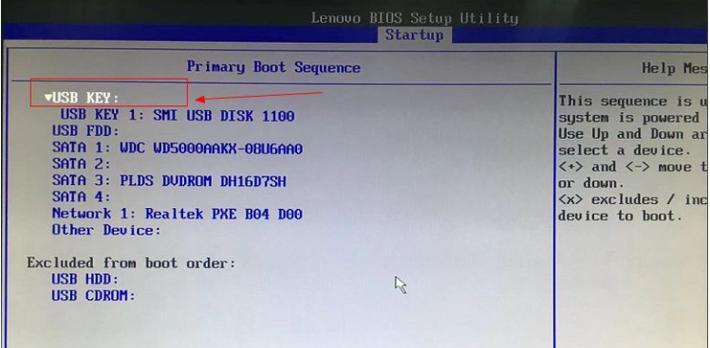
一:了解BIOS及其作用
BIOS(BasicInput/OutputSystem)是计算机的基本输入输出系统,它负责初始化硬件设备、加载操作系统以及提供一些系统设置的功能。在进行U盘启动设置之前,我们需要了解BIOS的作用和相关操作。
二:进入BIOS设置界面
在电脑开机的瞬间,按下指定的快捷键(通常是Delete、F2或F12)可以进入BIOS设置界面。我们需要在开机时密切关注屏幕上的提示信息,并迅速按下相应的键。
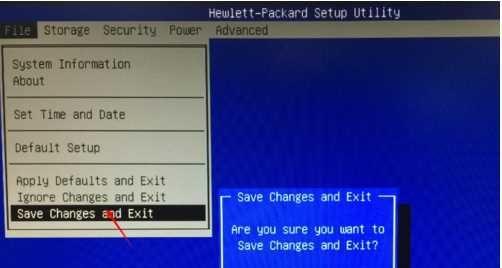
三:寻找启动选项
进入BIOS设置界面后,我们需要找到启动选项。这通常在菜单的顶部或侧边。我们可以使用键盘的方向键来导航到启动选项。
四:选择启动顺序
在启动选项中,我们可以看到设备的列表,例如硬盘、光驱、U盘等。通过移动设备的位置或改变启动顺序,我们可以将U盘排在其他设备之前,从而使其成为启动设备。
五:保存并退出
在完成启动顺序的调整后,我们需要保存修改并退出BIOS设置界面。通常,可以使用快捷键(如F10)来保存设置并重启计算机。
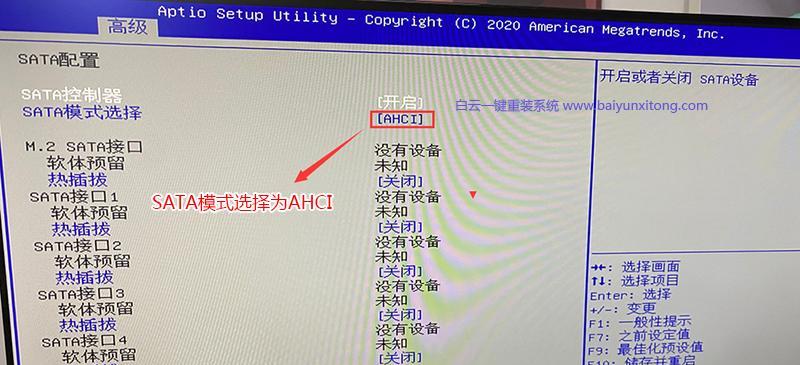
六:准备U盘启动盘
在进行BIOS设置之前,我们需要准备一个U盘启动盘。这可以通过下载操作系统的ISO镜像文件并使用专业软件(如Rufus)来制作。
七:插入U盘启动盘
将制作好的U盘启动盘插入计算机的USB接口,确保U盘与电脑连接良好。
八:重新启动电脑
保存BIOS设置后,我们需要重新启动计算机。在重启过程中,计算机会自动识别U盘,并尝试从U盘中引导操作系统。
九:按照引导界面进行安装
当电脑从U盘启动后,会出现一个引导界面。根据界面上的提示,我们可以选择安装操作系统、修复系统或进行其他操作。
十:按照向导进行操作系统安装
如果我们选择安装操作系统,就可以按照安装向导来完成安装过程。通常,需要选择安装目录、输入产品密钥并进行一些其他设置。
十一:等待操作系统安装完成
一旦我们完成了安装设置,操作系统就会自动开始安装。我们需要耐心等待,直到安装过程完成。
十二:重新启动计算机
当操作系统安装完成后,我们需要重新启动计算机。此时,计算机会从硬盘而非U盘中启动。
十三:移除U盘启动盘
在计算机重新启动后,我们可以安全地将U盘启动盘从USB接口中拔出,避免干扰系统正常运行。
十四:检查系统启动方式
重新启动后,我们可以进入计算机的系统设置,检查系统是否已成功从硬盘而非U盘启动。如果一切顺利,我们就可以正常使用新安装的操作系统了。
十五:
通过本文的教程,我们详细了解了在Win7系统中如何进行BIOS设置以启动U盘。通过正确的设置和操作,我们可以轻松地使用U盘引导和安装操作系统。记住按照步骤进行操作,保证操作正确并注意保存设置。祝你成功地完成U盘启动设置!