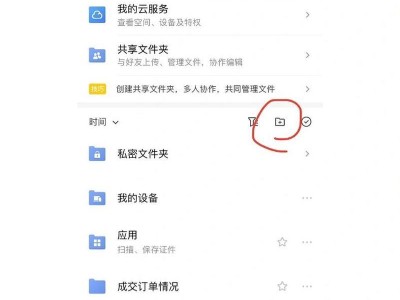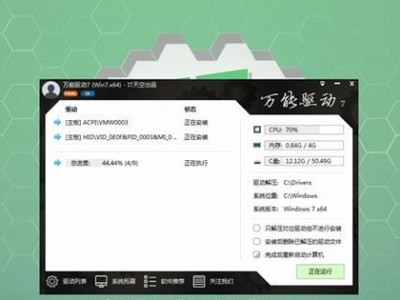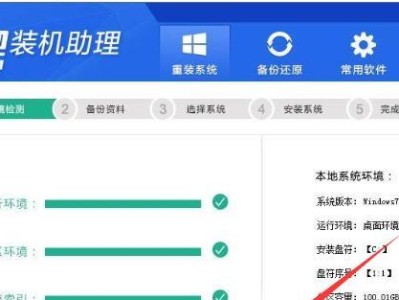现在的操作系统多样化,有很多用户可能同时需要使用不同的操作系统。虚拟机技术为我们提供了一个简单方便的解决方案。在本文中,我们将介绍如何在已安装Win10系统的电脑上,使用虚拟机软件来安装并运行虚拟的Win7系统。通过这种方式,您可以轻松实现多系统之间的切换,并且不会影响原有的系统和数据。
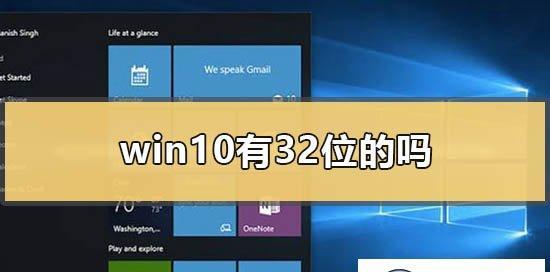
了解虚拟机
虚拟机是一种能够在现有操作系统上运行另外一个操作系统的软件。通过虚拟机软件,我们可以模拟出一个完整的计算机环境,包括硬件和软件配置。常用的虚拟机软件有VMwareWorkstation、VirtualBox等。
选择合适的虚拟机软件
不同的虚拟机软件有着各自的特点和优势,因此在选择时需要根据个人需求进行考虑。我们推荐使用VirtualBox,因为它是免费的开源软件,使用简单而且功能强大。
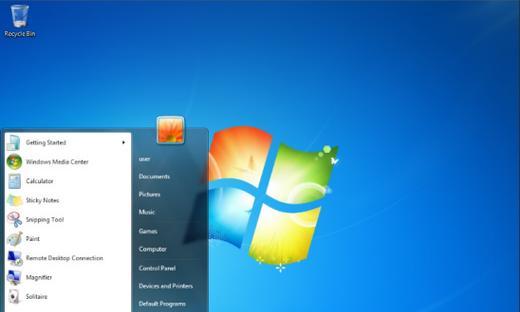
下载并安装VirtualBox
在官网下载VirtualBox的安装包,根据提示一步步进行安装即可。安装完成后,您将在桌面上看到VirtualBox的图标。
获取Win7系统镜像文件
在安装虚拟机之前,您需要准备一个Win7系统的镜像文件。如果您已经有了Win7的安装光盘或者ISO文件,直接跳过这一步。如果没有,可以在微软官方网站上下载Win7的ISO文件。
创建虚拟机
打开VirtualBox软件,在菜单中选择“新建”来创建一个新的虚拟机。按照向导的提示,依次设置虚拟机的名称、操作系统类型和版本、内存大小等参数。
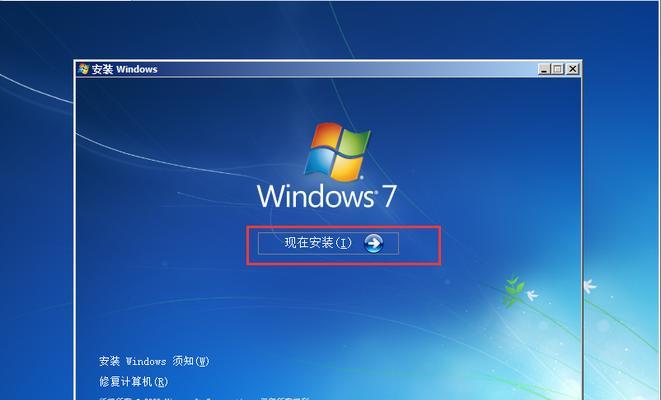
配置虚拟机硬盘
在虚拟机创建完成后,需要为其分配一块虚拟硬盘。在VirtualBox主界面中选择刚刚创建的虚拟机,点击“设置”按钮,在“存储”选项中,点击“添加硬盘”按钮来创建一个新的虚拟硬盘。
安装Win7系统
在VirtualBox中,选择刚刚创建的虚拟机,点击“启动”按钮。此时会要求选择Win7系统镜像文件,选择刚刚准备好的Win7ISO文件并点击“开始”按钮。按照安装向导的提示,完成Win7系统的安装。
安装增强功能
安装Win7系统后,为了提供更好的性能和功能支持,我们需要在虚拟机中安装增强功能。在VirtualBox中,选择虚拟机并点击“设备”菜单,选择“安装增强功能”选项。按照提示完成增强功能的安装。
调整虚拟机设置
为了更好地适应您的使用需求,可以在VirtualBox中对虚拟机的设置进行调整。例如,可以设置共享文件夹、网络连接等。
配置虚拟机共享文件夹
通过配置虚拟机的共享文件夹功能,您可以在虚拟机和宿主机之间方便地传输文件。在VirtualBox中,选择虚拟机并点击“设置”按钮,选择“共享文件夹”选项进行配置。
连接网络
虚拟机可以通过桥接模式、NAT模式等方式与宿主机和外部网络进行通信。在VirtualBox中,选择虚拟机并点击“设置”按钮,选择“网络”选项进行配置。
运行虚拟Win7系统
完成以上步骤后,您可以点击VirtualBox主界面中的“启动”按钮来运行虚拟的Win7系统了。您会发现虚拟机内部就像是一个独立的计算机环境,可以正常使用Win7系统的各种功能。
切换多系统
现在您已经成功安装了虚拟的Win7系统,通过VirtualBox可以轻松实现多系统之间的切换。您可以在Win10系统和虚拟Win7系统之间自由切换,不会影响彼此的运行。
注意事项
在使用虚拟机时,需要注意一些事项。例如,为虚拟机分配足够的内存、硬盘空间;及时更新和维护虚拟机软件等。
通过本文介绍的方法,您可以在已安装Win10系统的电脑上使用VirtualBox来安装并运行虚拟的Win7系统。这样,您就可以轻松实现多系统之间的切换,提高工作效率,而且不会影响原有系统和数据的安全。希望本文能够帮助到您!