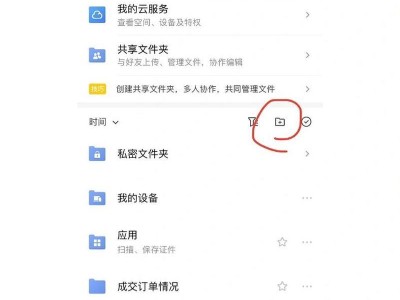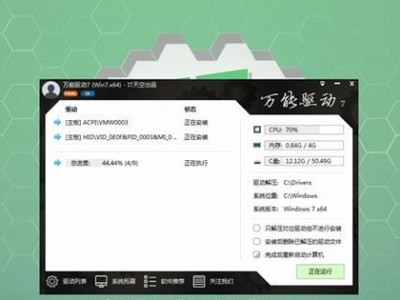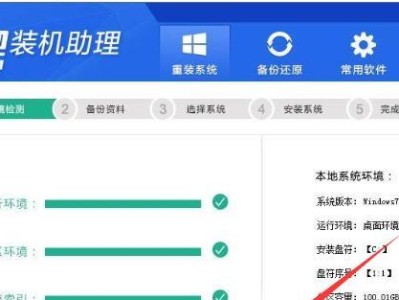在当前计算机时代,操作系统是电脑正常运行的基石之一。而Windows10作为微软最新发布的操作系统,其稳定性和功能性都备受好评。然而,许多用户可能会遇到无法直接从光盘安装系统的问题。本文将详细介绍如何使用U盘来安装Windows10系统,并提供一步一步的教程,帮助您轻松解决问题。
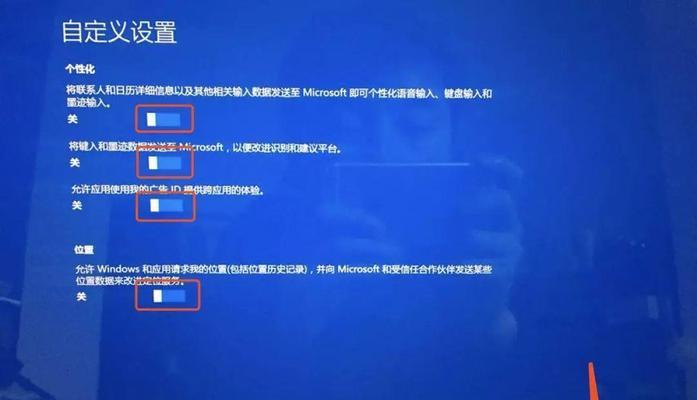
一、选择合适的U盘
为了确保顺利安装Windows10系统,首先需要选择一款适合的U盘。推荐使用容量大于8GB的U盘,并确保U盘没有重要数据。
二、下载Windows10系统镜像文件
在开始制作U盘启动盘之前,您需要从微软官方网站下载Windows10系统的镜像文件。确保选择与您计算机硬件相匹配的版本。

三、准备制作U盘启动盘的工具
为了制作U盘启动盘,您需要一个专门的工具。推荐使用Rufus工具,它是一个功能强大、使用简单的U盘启动盘制作工具。
四、运行Rufus工具
打开Rufus工具后,首先选择正确的U盘,并将文件系统设置为FAT32。点击“选择”按钮,导入之前下载的Windows10镜像文件。
五、制作U盘启动盘
在Rufus工具的界面上,点击“开始”按钮,开始制作U盘启动盘。这个过程可能需要一些时间,请耐心等待。
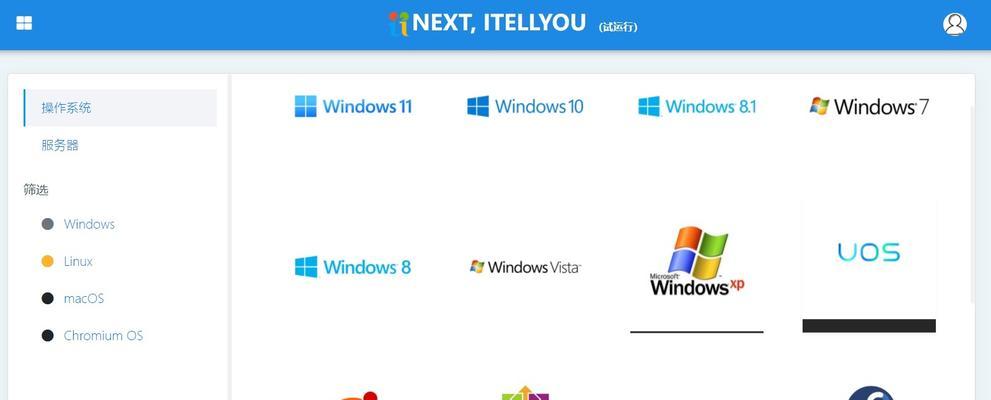
六、设置电脑启动顺序
在制作U盘启动盘完成后,需要将电脑的启动顺序设置为从U盘启动。进入BIOS设置界面,将U盘设为首选启动设备。
七、重启电脑并开始安装
重启电脑后,它会自动从U盘启动,并进入Windows10安装界面。按照提示一步一步进行安装。
八、选择安装类型
在安装界面中,您需要选择安装类型。如果是全新安装,选择“自定义:仅安装Windows”。
九、选择安装位置
接下来,您需要选择Windows10系统的安装位置。可以选择已有分区进行安装,也可以创建新分区。
十、等待系统安装完成
系统开始安装后,只需等待安装进程完成。这个过程可能需要一些时间,取决于您的计算机性能和安装方式。
十一、设置系统配置
在系统安装完成后,您需要进行一些基本的系统配置,例如选择语言、设置用户名和密码等。
十二、更新Windows10系统
安装完成后,建议立即进行系统更新。打开设置菜单,选择“更新与安全”,点击“检查更新”按钮。
十三、安装驱动程序
根据您的计算机硬件配置,可能还需要安装相关的驱动程序。可以从官方网站下载并安装最新的驱动程序。
十四、安装常用软件
在Windows10系统安装完成后,您可能还需要安装一些常用软件,如办公套件、浏览器等。
十五、享受全新的Windows10系统
经过以上步骤,您已成功使用U盘安装了Windows10系统。现在,您可以尽情享受全新的操作系统带来的便利和体验。
通过本文所提供的详细教程,您应该能够轻松地使用U盘安装Windows10系统。请按照每个步骤仔细操作,并确保您选择了适合的U盘和正确的系统版本。希望本文对您有所帮助,祝您在使用全新的Windows10系统时愉快!