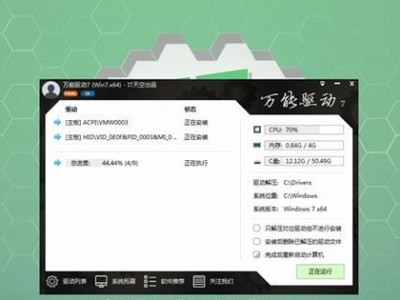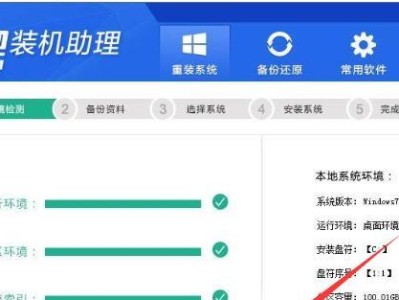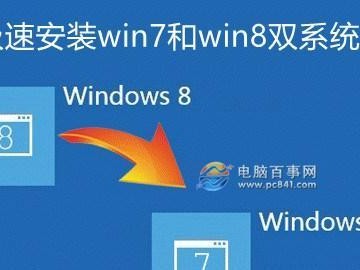随着技术的发展和个人需求的变化,许多微星笔记本用户开始考虑更换系统以获得更好的使用体验。然而,对于非专业用户来说,系统更换可能会显得有些复杂和困惑。本文将带您逐步了解如何在微星笔记本上更换系统,让您轻松拥有全新的使用体验。
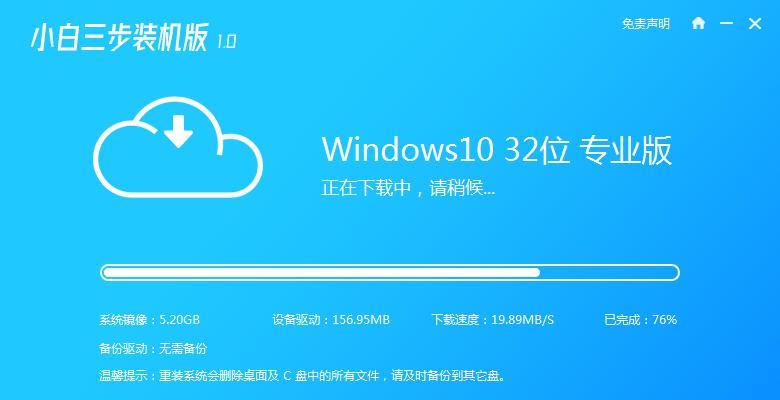
一、备份数据
1.1确保所有重要数据都已备份
在开始更换系统之前,为了避免数据丢失,我们强烈建议您先将所有重要数据备份到外部存储设备或云存储中。
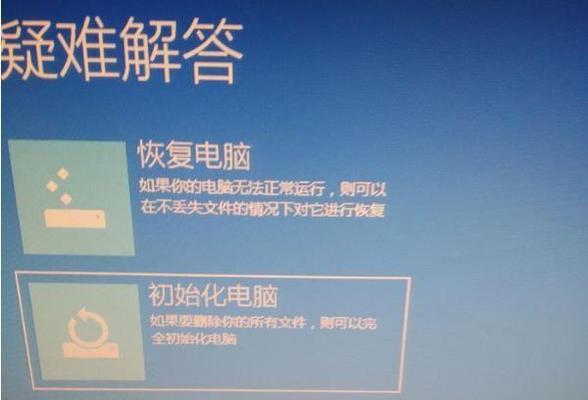
二、准备安装介质
2.1下载合适的系统安装镜像文件
根据您的个人需求和偏好,从官方网站或其他可信源下载适合您的系统安装镜像文件。
三、创建安装媒介
3.1制作安装盘或U盘
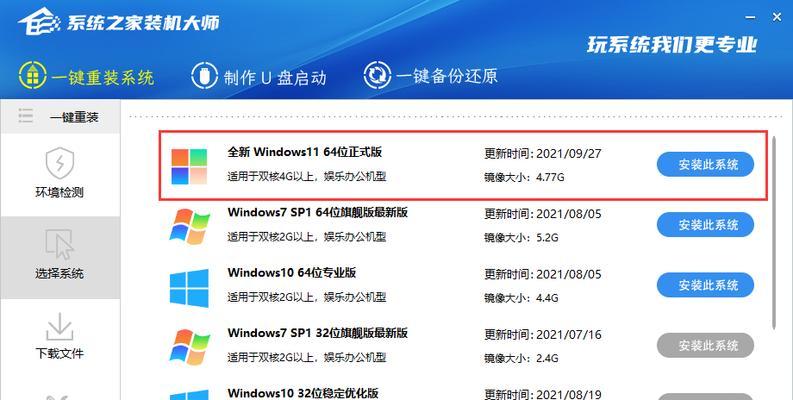
使用合适的工具,将下载好的系统安装镜像文件制作成启动盘或可引导的U盘。
四、进入BIOS设置
4.1重启您的微星笔记本并进入BIOS设置
按下开机键后立即按下Del键(或其他指定的键)进入BIOS设置界面。
五、更改启动顺序
5.1找到“启动顺序”选项
在BIOS设置界面中,找到“启动顺序”或类似的选项。
六、选择安装介质
6.1将安装介质移动到首位
通过选择安装介质,将其移动到启动顺序列表中的首位。
七、保存并退出BIOS设置
7.1保存设置并退出
确保保存您的更改,并退出BIOS设置界面。
八、系统安装过程
8.1重启微星笔记本
在完成上述设置后,重启您的微星笔记本。
九、选择安装选项
9.1选择适合您的安装选项
根据您的个人需求和偏好,选择适合您的安装选项,如新安装或升级等。
十、系统安装等待
10.1等待系统安装完成
根据您选择的系统和您的计算机性能,可能需要一些时间来完成系统安装。
十一、系统设置
11.1按照提示完成系统设置
根据安装程序的提示,完成必要的系统设置,如语言、时区、用户名等。
十二、更新驱动程序
12.1安装并更新相关驱动程序
在系统安装完成后,及时安装和更新与您的微星笔记本硬件兼容的驱动程序。
十三、安装常用软件
13.1根据需求安装常用软件
根据个人需求,安装您常用的软件,如办公软件、浏览器、媒体播放器等。
十四、恢复数据
14.1从备份中恢复数据
将之前备份的重要数据从外部存储设备或云存储中恢复到您的微星笔记本。
十五、系统更换成功
15.1现在,您已经成功更换了您微星笔记本的系统!您可以开始享受全新的使用体验了!
通过本文的指南,您可以简明易懂地学习如何在微星笔记本上更换系统。无论是为了获得更好的性能还是追求个性化,更换系统将为您带来全新的使用体验。请确保在操作过程中仔细阅读提示和备份重要数据,以避免不必要的麻烦和数据丢失。祝您更换系统成功!