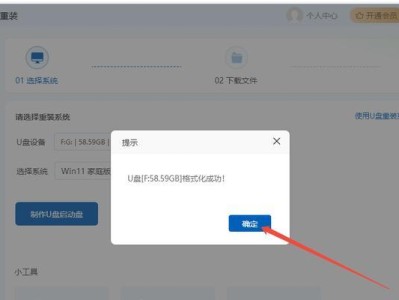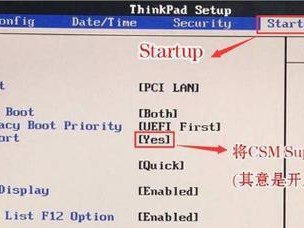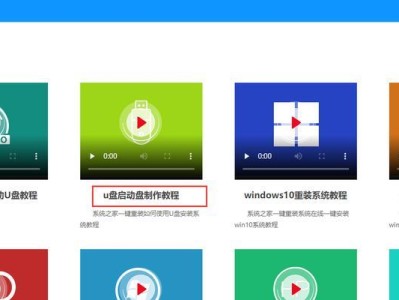在安装Windows7系统时,我们可以使用联想PE启动U盘来简化安装过程,提高效率。本文将详细介绍如何使用联想PE启动U盘来安装Win7系统,并提供一些注意事项,帮助读者顺利完成安装。
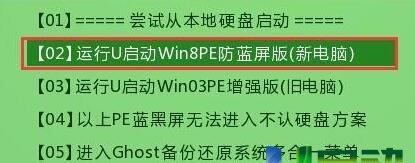
1.准备工作
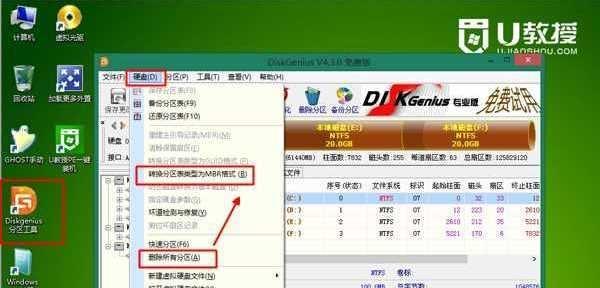
在开始安装之前,需要准备一台联想电脑、一个可用的U盘,并确保U盘已经插入到电脑的USB接口中。
2.下载联想PE启动制作工具
打开浏览器,访问联想官方网站,下载并安装联想PE启动制作工具。

3.安装联想PE启动制作工具
双击下载的联想PE启动制作工具安装文件,按照提示一步步完成安装过程。
4.启动联想PE制作工具
安装完成后,找到桌面上的联想PE启动制作工具图标,双击打开该工具。
5.选择U盘
在联想PE启动制作工具界面中,点击“选择U盘”按钮,选择要制作成启动盘的U盘。
6.格式化U盘
在选择好U盘后,点击“格式化”按钮,联想PE启动制作工具会自动将U盘格式化为FAT32格式。
7.创建PE启动盘
点击“创建PE启动盘”按钮,联想PE启动制作工具会开始将PE系统写入U盘中,并在完成后提示制作成功。
8.关闭联想PE启动制作工具
确认PE启动盘创建成功后,点击联想PE启动制作工具界面中的“关闭”按钮。
9.重启电脑
将制作好的联想PE启动U盘插入需要安装Win7系统的联想电脑中,并重新启动电脑。
10.设置U盘启动
在电脑重启过程中,按照屏幕提示进入BIOS设置界面,并将U盘设置为首选启动设备。
11.进入PE系统
重启电脑后,U盘会自动进入PE系统,进入系统后会显示联想PE启动界面。
12.打开Win7安装文件
在联想PE启动界面中,找到Win7系统安装文件所在位置,并打开安装程序。
13.按照安装向导进行安装
根据安装程序的提示,选择安装类型、目标分区等选项,然后点击“下一步”按钮进行安装。
14.等待安装完成
安装过程会自动进行,根据电脑性能不同,可能需要等待一段时间才能完成。
15.完成安装
安装完成后,重新启动电脑,按照系统提示进行初始化设置,即可顺利进入安装好的Win7系统。
通过本教程,我们学习了如何使用联想PE启动U盘来安装Win7系统。在安装过程中,需要注意选择正确的U盘、按照步骤进行制作与设置,并耐心等待安装完成。希望本文能够帮助读者顺利完成Win7系统的安装。