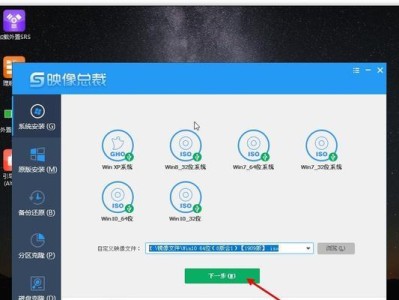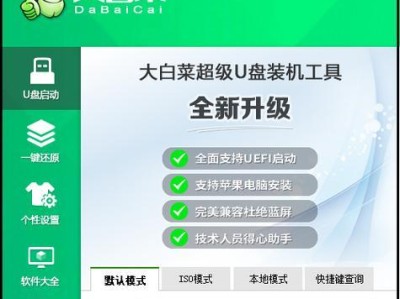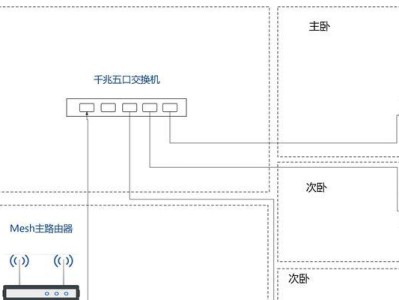随着时间的推移,有些用户可能发现他们的华硕笔记本在运行较新的操作系统时性能下降,这时候安装Windows7操作系统可能是个不错的选择。本教程将详细介绍如何在华硕笔记本上安装Windows7操作系统的步骤和注意事项。
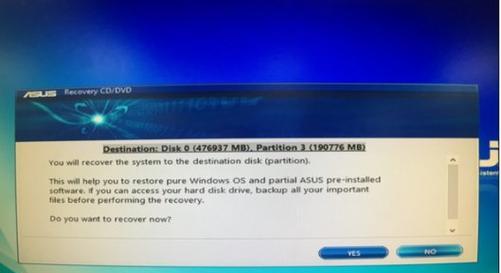
第一步:备份重要数据
在开始安装Windows7操作系统之前,我们强烈建议您备份您笔记本上的所有重要数据,以防止数据丢失。
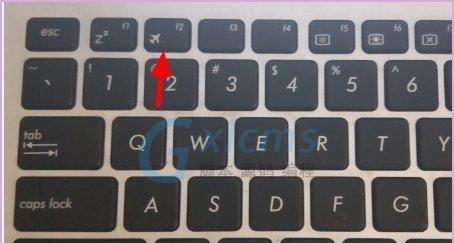
第二步:准备安装媒介
您需要准备一个可引导的Windows7安装U盘或光盘,确保其完好无损。
第三步:设置BIOS
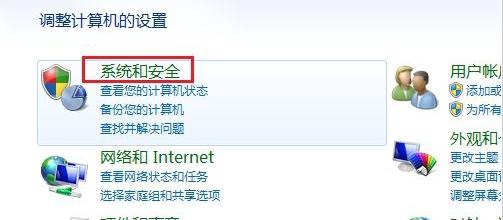
进入BIOS设置界面,将引导顺序设置为首选USB或光驱,以便从准备好的安装媒介启动。
第四步:启动安装程序
将准备好的安装媒介插入笔记本,重新启动电脑,按照屏幕提示按下任意键启动安装程序。
第五步:选择安装类型
在安装程序启动后,您将被要求选择安装类型。如果您打算清空笔记本上的所有数据并进行全新安装,请选择“自定义”选项。
第六步:创建分区
如果您选择了自定义安装选项,在这一步中,您可以创建新的分区或选择一个已有的分区进行安装。
第七步:格式化分区
在分区选择完成后,您将需要选择对分区进行格式化。请注意,这将会清除该分区上的所有数据,请确保已经备份好重要数据。
第八步:开始安装
一切准备就绪后,点击“下一步”按钮开始安装Windows7操作系统。
第九步:等待安装完成
安装过程可能需要一段时间,请耐心等待。笔记本将会自动重启,继续进行安装。
第十步:设置用户名和密码
在重新启动后,您将需要设置Windows7操作系统的用户名和密码。请确保您使用一个易于记忆但安全的密码。
第十一步:安装驱动程序
一旦您成功登录到Windows7操作系统,您需要安装适用于华硕笔记本的驱动程序,以确保所有设备正常工作。
第十二步:更新系统和软件
打开WindowsUpdate并检查是否有可用的更新。此外,您还可以根据需要下载和安装所需的软件。
第十三步:安装常用软件
根据个人需求,您可以安装一些常用的软件,如办公套件、浏览器、媒体播放器等。
第十四步:优化设置
根据个人偏好,您可以调整系统的外观和感觉,并进行一些性能优化,以提升华硕笔记本的表现。
第十五步:备份系统
在一切设置完成后,我们建议您定期备份系统以防止数据丢失,并确保您的华硕笔记本始终处于最佳状态。
通过本教程,您学习了如何在华硕笔记本上安装Windows7操作系统的详细步骤。记得备份数据、准备安装媒介、设置BIOS、创建分区、格式化分区、安装驱动程序等关键步骤,并根据个人需要进行系统优化和常用软件的安装。希望这个教程对您有所帮助,祝您安装顺利!