在日常使用电脑的过程中,我们常常需要重新安装操作系统,而使用PE模式安装系统是一种常见且方便的方式。本文将详细介绍如何使用PE模式来安装操作系统,帮助读者解决系统安装的问题。
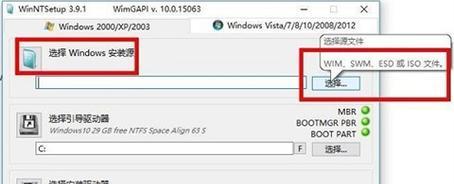
一、准备工作:获取PE镜像文件
在开始使用PE模式安装系统之前,我们首先需要准备一个PE镜像文件,该文件可以从官方网站或第三方工具获取,关键是确保来源可靠。
二、制作PE启动盘:使用工具制作PE启动盘
制作PE启动盘是使用PE模式安装系统的前提,我们可以借助一些专业的工具如“xxx软件”来制作PE启动盘。

三、设置BIOS:进入BIOS设置启动项
在进行PE模式安装系统之前,我们需要进入电脑的BIOS设置界面,将启动项设置为U盘或光驱,以使计算机能够从PE启动盘中引导。
四、进入PE环境:重启计算机进入PE环境
设置完BIOS后,我们需要重启计算机,并通过按下特定的快捷键进入PE环境,这样才能继续安装系统的后续步骤。
五、分区与格式化:对硬盘进行分区与格式化
在PE环境中,我们可以使用磁盘管理工具对硬盘进行分区和格式化操作,以为后续的系统安装做准备。

六、系统镜像加载:将系统镜像文件加载到PE环境
完成硬盘分区和格式化后,我们需要将事先准备好的系统镜像文件加载到PE环境,以便进行系统安装。
七、安装系统:根据提示安装操作系统
在PE环境中,按照安装向导的指示,选择系统镜像文件的路径、安装目标和其他相关设置,然后开始安装操作系统。
八、驱动安装:根据硬件情况安装相应驱动程序
在操作系统安装完成后,我们需要根据计算机的硬件情况,逐个安装相应的驱动程序,确保计算机能够正常运行。
九、系统优化:对系统进行必要的优化设置
在系统安装完成并成功启动后,我们可以对系统进行一些必要的优化设置,如关闭自动更新、优化启动项等,以提升系统性能。
十、软件安装:根据需求安装常用软件
在系统安装和优化完成后,我们可以根据个人需求选择并安装常用的软件,如办公软件、浏览器、杀毒软件等。
十一、数据迁移:将旧系统中的个人数据迁移到新系统
如果我们之前有使用过旧系统,我们可以使用一些数据迁移工具来将旧系统中的个人数据迁移到新的系统中,方便我们继续使用。
十二、网络设置:配置网络连接和相关设置
在安装完系统后,我们需要进行网络设置,配置好网络连接和相关设置,以确保计算机能够正常上网和使用网络资源。
十三、系统备份:为新系统做好备份工作
在完成系统安装和设置后,我们应当将新系统进行备份,以便在未来遇到问题时能够快速恢复系统到初始状态。
十四、故障排除:解决可能出现的安装问题
在使用PE模式安装系统的过程中,有时可能会遇到一些问题,如无法识别硬盘或无法正常安装等,我们需要进行故障排除并解决这些问题。
十五、系统重启:完成安装并重启计算机
在所有步骤完成后,我们可以退出PE环境,重启计算机,并开始正常使用已经成功安装好的操作系统。
通过本文的详细教程,我们了解了如何使用PE模式安装系统,并掌握了制作PE启动盘、设置BIOS、分区与格式化、系统镜像加载、驱动安装等关键步骤,希望能够帮助读者顺利完成系统安装。







