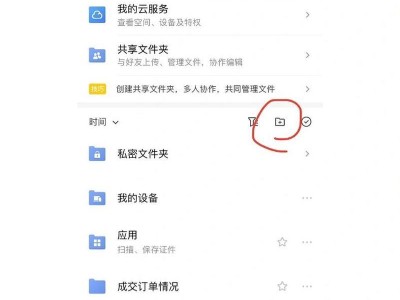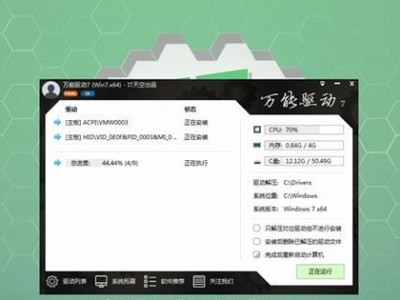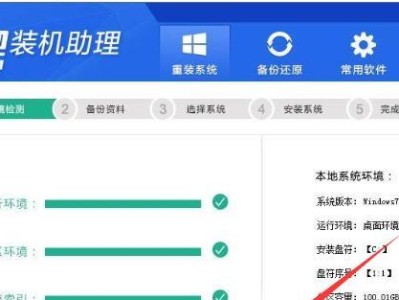在电脑使用过程中,我们有时需要重装操作系统来解决一些问题或者更新系统版本。而使用U盘制作启动盘可以方便快捷地完成这一步骤,本文将为您详细介绍如何使用U盘制作启动盘以及重装系统的教程。

一:选择适当的U盘
我们需要选择一款适合制作启动盘的U盘。建议选择容量较大、速度较快的U盘,以确保制作启动盘的效率和稳定性。
二:备份重要文件
在制作启动盘之前,我们需要将电脑中的重要文件进行备份。这样可以避免在重装系统过程中造成数据丢失的情况发生。

三:下载系统镜像文件
接下来,我们需要从官方网站或可信赖的第三方网站下载所需的操作系统镜像文件。确保下载的镜像文件与您想要安装的系统版本一致。
四:下载U盘启动盘制作工具
为了制作启动盘,我们需要下载一个U盘启动盘制作工具。常用的工具包括Rufus、WinToBootic等。选择一个您熟悉且信任的工具进行下载。
五:插入U盘并打开制作工具
将选择好的U盘插入电脑的USB接口,并打开之前下载好的U盘启动盘制作工具。
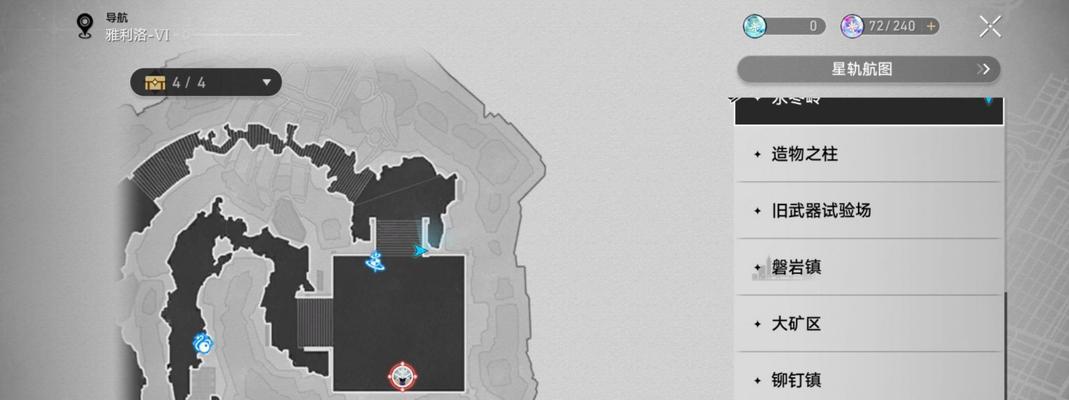
六:选择系统镜像文件
在制作工具中,选择刚刚下载好的系统镜像文件,并将其加载到制作工具中。
七:设置U盘格式化选项
根据自己的需求,设置U盘格式化选项。一般情况下,推荐选择“快速格式化”选项,以节省制作启动盘的时间。
八:开始制作启动盘
确认所有设置无误后,点击“开始”或“制作”按钮,开始制作启动盘。这个过程可能需要一些时间,请耐心等待。
九:验证启动盘制作结果
制作完成后,我们需要验证启动盘是否成功。可以尝试将U盘插入其他电脑,并尝试从U盘启动。如果能够成功进入系统安装界面,则说明制作启动盘成功。
十:备份驱动和重要软件
在重装系统之前,我们还需要备份电脑中的驱动程序和其他重要软件。这样可以在重装系统后快速恢复电脑的正常使用状态。
十一:重启电脑并进入启动盘
完成备份后,我们可以重启电脑,并在开机过程中按下相应的快捷键(通常是F2、F8或Del键)进入BIOS设置。在设置中,将启动方式设置为U盘启动,并保存设置。
十二:开始重装系统
确认启动方式已经设置为U盘启动后,保存设置并重启电脑。此时电脑会自动从U盘启动,并进入系统安装界面。根据安装界面的提示,按照步骤进行系统重装。
十三:安装系统驱动和软件
在完成系统重装后,我们需要安装电脑所需的驱动程序和其他软件。可以通过之前备份的驱动程序和软件来恢复电脑的功能。
十四:恢复个人文件和设置
当系统驱动和软件安装完成后,我们可以恢复之前备份的个人文件和设置。将其导入到新系统中,以保持原有的个性化设置和数据。
十五:
通过使用U盘制作启动盘,我们可以轻松地进行系统重装。只需按照以上步骤操作,即可成功完成系统重装,让电脑重新焕发活力。记住在操作之前要备份重要文件,并选择合适的U盘和制作工具,以确保整个过程的顺利进行。